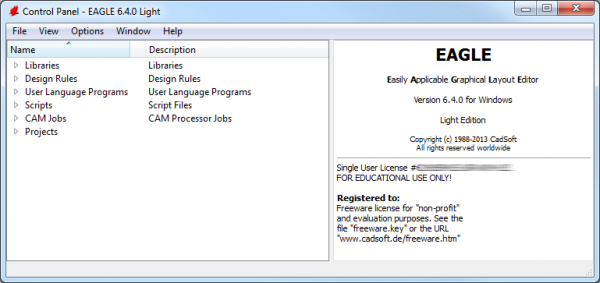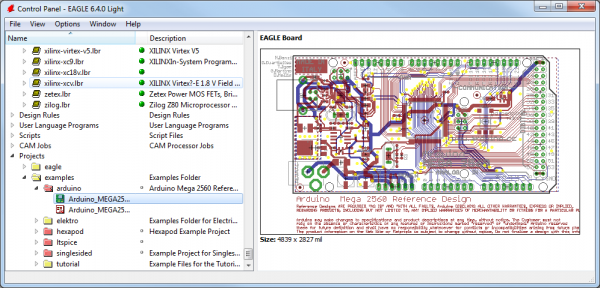How to Install and Setup EAGLE
Download, Install, Run
EAGLE is available from Autodesk either as part of the Fusion 360 software package or you can a free version of just EAGLE here. Grab the version that matches your operating system (the software is available for Windows, Mac and Linux). It's a relatively light download -- about 125MB.
EAGLE installs just like most programs. The download is an executable file; open it and follow the installation instructions.
Licensing EAGLE
One of our favorite things about EAGLE is that it can be used for free! The free download is limited version for hobbyists. The free download is a Personal Learning License that may be used by individuals for personal, non-commercial use. There are a few limitations to be aware of when using the free version:
- Your PCB design is limited to a maximum size of 80cm2 (12.4in2) of PCB real estate, which is still pretty darn big. Even if you're designing a big 'ol Arduino shield, you'll still be well under the maximum size.
- Only two signal layers allowed. If you need more layers look into upgrading to the single-user Fusion 360 license.
- Only two sheets in your schematic editor.
- The Personal Learning License is limited to personal, non-commercial use by individuals. If you're going to go out and sell your design, you'll want to check out the single-user EAGLE license included with a Fusion 360 License.
Those limitations still make EAGLE an amazing piece of software. Engineers here at SparkFun could design 99% of our boards using the freeware version, if not for that pesky non-profit stipulation. You still have access to all phases of the EAGLE software, including the Autorouter.
If you need to upgrade your license, this page goes over how to upgrade it. Autodesk also offers an Educator Plan for students and educators.
Exploring the Control Panel
The first time you open up EAGLE, you should be presented with the Control Panel view. The Control Panel is the "homebase" for Eagle, it links together all of the other modules in the software.
You can explore the six separate trees in the control panel, which highlight separate functions of the software:
- Libraries -- Libraries store parts, which are a combination of schematic symbol and PCB footprint. Libraries usually contain a group of related parts, e.g. the atmel.lbr stores a good amount of Atmel AVR devices, while the 74xx-us.lbr library has just about every TTL 74xx series IC there is.
- Design Rules (DRU) -- Design rules are a set of rules your board design must meet before you can send it off to the fab house. In this tree you'll find DRU files, which are a a pre-defined set of rules.
- User Language Programs (ULPs) -- ULPs are scripts written in EAGLE's User Language. They can be used to automate processes like generating bill of materials (bom.ulp), or importing a graphic (import-bmp.ulp).
- Scripts (SCR) -- Script files can be used to customize the EAGLE user interface. In one click you can set the color scheme and assign key bindings.
- CAM Jobs (CAM) -- CAM jobs can be opened up by the CAM processor to aid in the creation of gerber files.
- Projects -- This is where each of your projects are organized into a single project folder. Projects will include schematic, board design, and possibly gerber files.
If you select a file in a tree, information about it will appear in the right-hand portion of the window. This is a great way to explore libraries, project designs (EAGLE comes with some fun examples), or to get a good overview of what a script's purpose is.