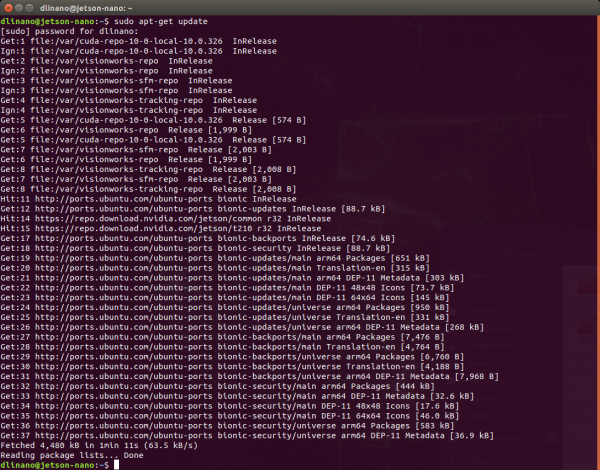Adding WiFi to the NVIDIA Jetson
OS Update and Upgrade
The driver installation and setup for the Edimax N150 is pretty straightforward, but it does require some housekeeping before we can download and install it. If your Operating System is already up to date, go ahead and skip to "Driver Installation".
We will need to update and upgrade the Linux OS that is on the board before doing anything else and that is where the hardwired Ethernet connection we established in the previous section comes into play.
There are two ways to access your Jetson Nano once it is connected to your network via Ethernet:
Keyboard, Mouse and Monitor - Though clunky it is probably the easiest way to work with your Jetson Nano outside their Jupyter Notebooks USB access.
SSH into your Nano - Find your Nano on your network and SSH into its IP address. For more information on how to do this on a Jetson Nano please see this tutorial from jetsonhacks.com here.
If you are using the DLI Course image for the Jetson Nano the username and password will both be: dlinano
Once you have established connection and are working on your Jetson Nano you will need to update your and upgrade your OS.
Open a terminal window and type the following: sudo apt-get update. The terminal should prompt you for your password. Type in: dlinano if you are using the DLI course image and hit [Enter] (If you have changed your password or your image uses a different password, enter that instead). This will update all of the updated package information for the version of Ubuntu running on the Jetson Nano. Your terminal should print out something similar to the screenshot below.
Once the command line prompt is returned to you it is now time to upgrade your system. This will take a significant amount of time if this is the first time running this command. The OS will download all of the updated packages and install them for you, essentially getting everything up to date with where your image “should be”. To upgrade your system type the following: sudo apt-get upgrade. The prompt will again ask for your password and will also ask for permission to install all of the packages. Type y and hit [Enter].
Now you get to wait and watch the install process fly by on your screen. Or, play a game, respond to email or eat lunch as this will take some time.
Once your Jetson Nano has completed its upgrade (assuming you did not receive any errors during the process), reboot your Nano by typing the following: sudo reboot now [Enter].
Your Nano will reboot itself. If you are using SSH you will need to reestablish a connection with the Nano (The IP address should still be the same)