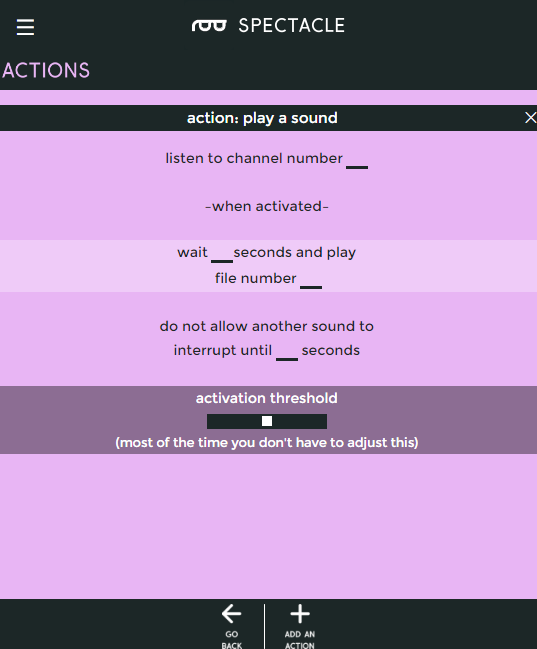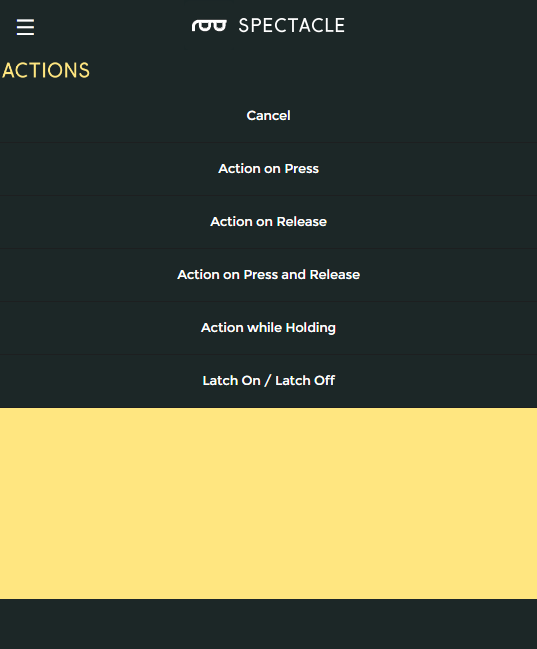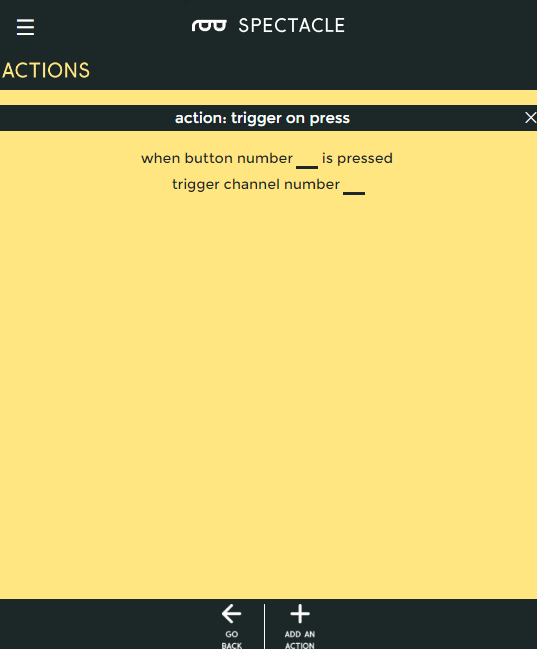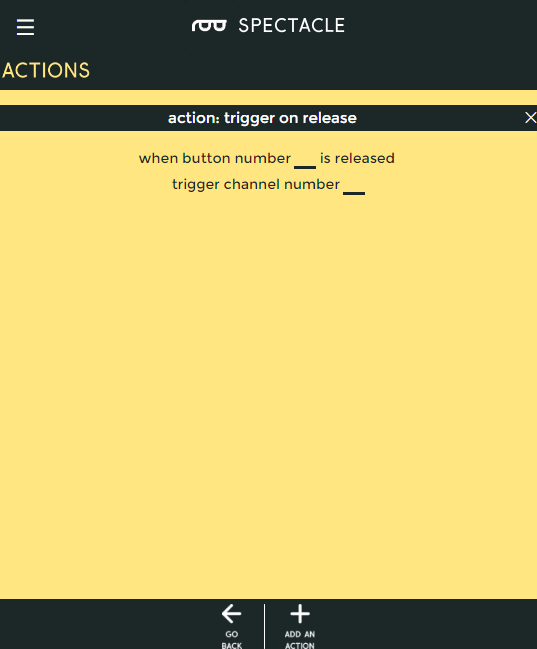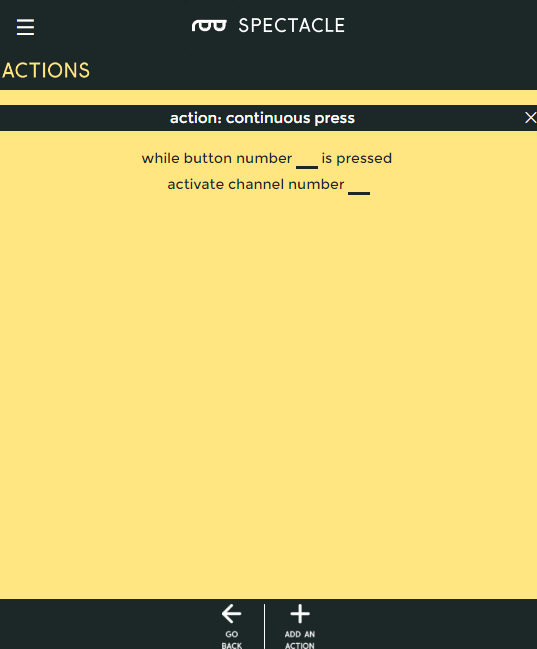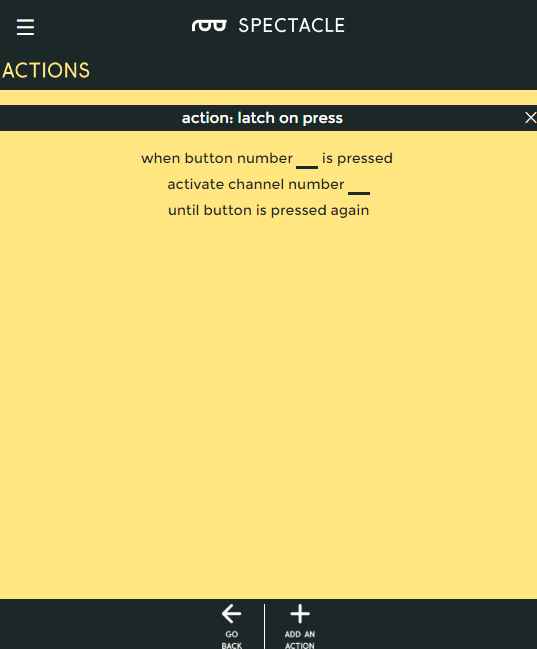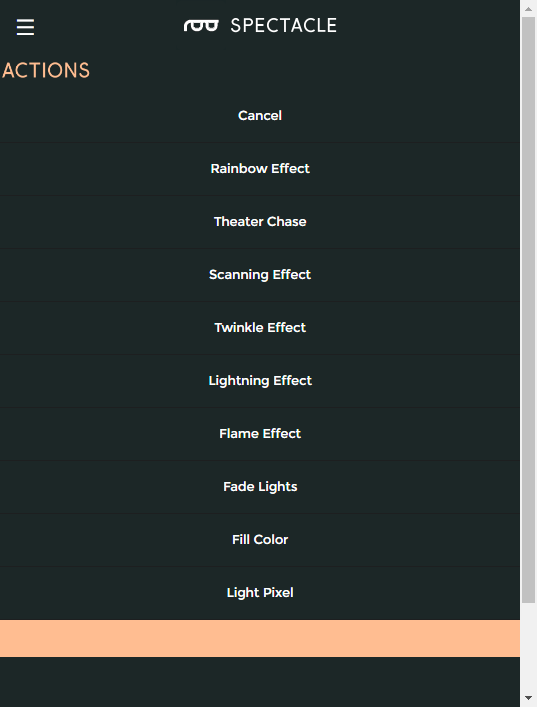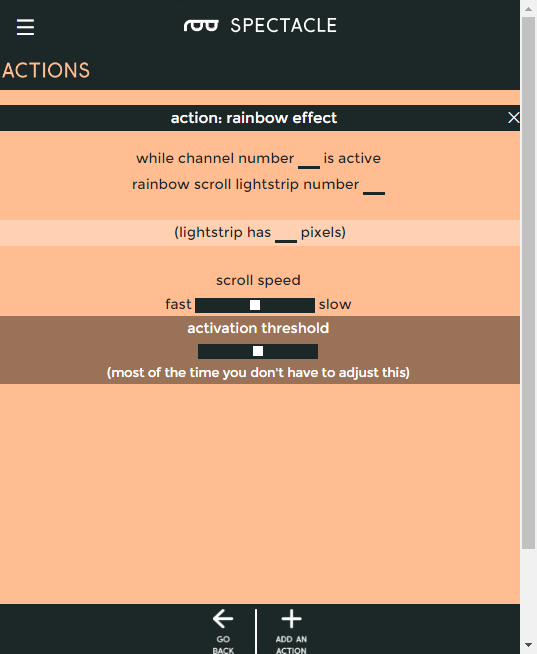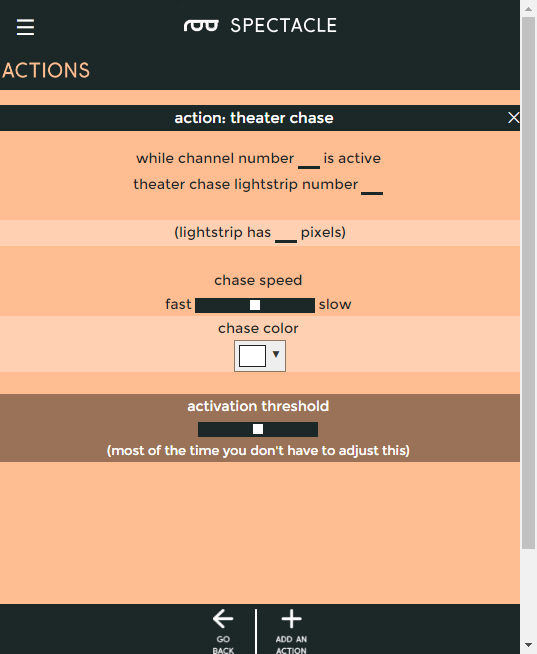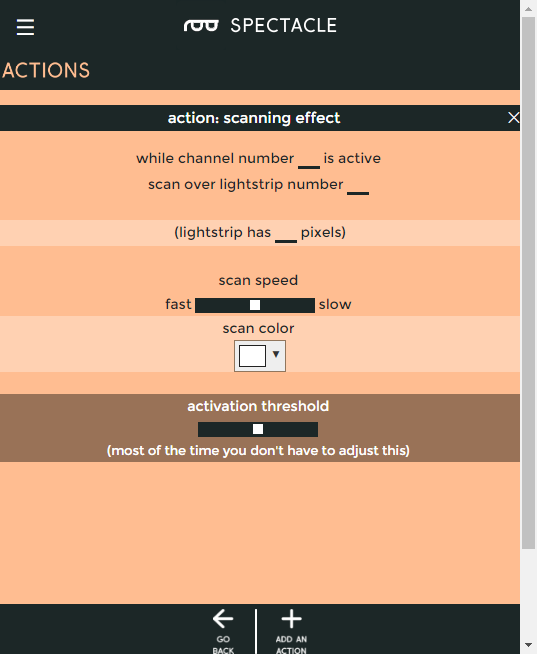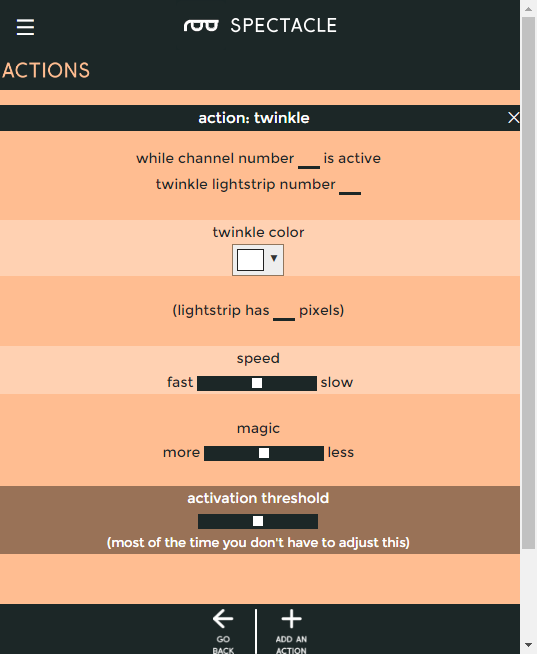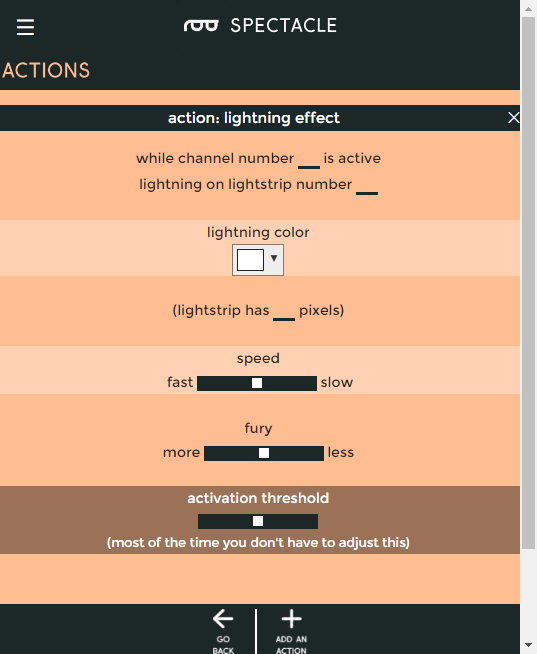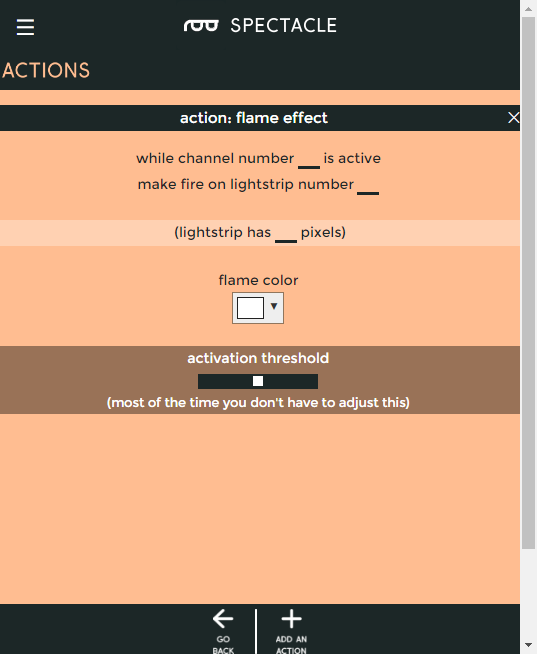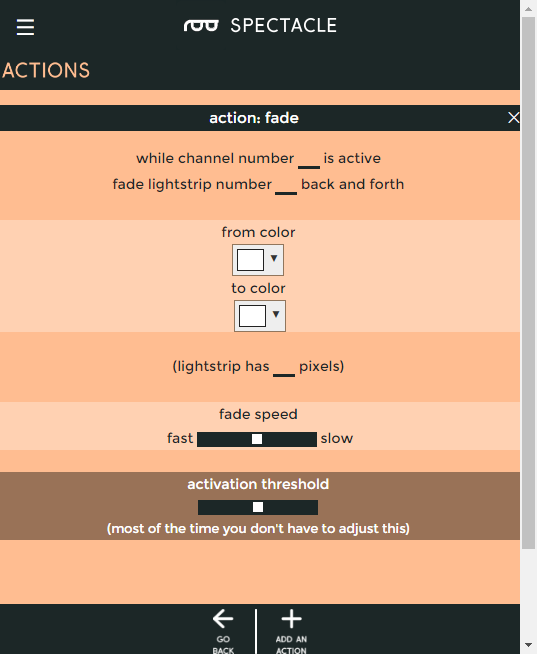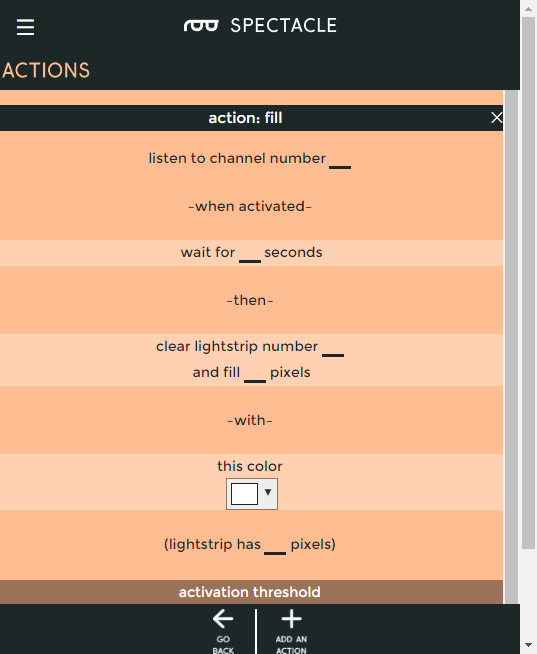Spectacle Light and Sound Kit Hookup Guide
The Configuration Utility
Spectacle Audio Board
The Spectacle Audio Board only supports one action: Play Sound. As you can see above, there are a number of settings associated with this action.
- "listen to channel number __" - This is the channel number which triggers the audio to start playing. As long as this channel's value is above the threshold level (see below), the sound will repeat playing at a rate determined by the two time intervals specified lower down.
- "wait __ seconds and play" - This is the first delay in the system. You can sequence events however you see fit by delaying when a sound plays.
- "file number __" - This is where you tell the board which file to play. Remember, when copying the audio files to the microSD card, they should be named as 00.ogg, 01.ogg, 02.ogg, etc. The number in this field corresponds to the number in the name of the audio file. If there is no audio file with the corresponding number, no sound will play.
- "do not allow another sound to interrupt until __ seconds" - The number in this field should correspond to the length of the audio file. If this value is less than the length of the sound file, another trigger sent to the audio board will interrupt the sound before it finishes. If it is longer than the sound, there will be a period of silence after playback before another playback can be initiated.
- "activation threshold" - As it says in the app, most of the time you don't need to adjust this. Adjusting the slider can set the angle at which the Spectacle Accelerometer Board triggers a sound, or the frequency with which a Random Trigger Virtual Board causes a sound to play.
Spectacle Button Board
For the Button board, there are five options: three which produce a momentary pulse type output and two that produce a continuous switch type output.
Action on press
Trigger an action when a button is first pressed, regardless of how long it is subsequently held down.
- "When button number __ is pressed" - This is the number of the button we wish to assign to this action. The button numbers are printed on the board, and run from 0 through 8.
- "trigger channel number __" - A single, momentary pulse will be sent out on this channel. It is suitable for starting a sound, initiating a motion, or setting the color of a light strip. This feature is not intended for continuous sound playback or for turning on a light strip effect.
Action on release
Trigger an action when a button is released, regardless of how long it has been held down prior to being released.
- "When button number __ is released" - This is the number of the button we wish to assign to this action. The button numbers are printed on the board, and run from 0 through 8.
- "trigger channel number __" - A single, momentary pulse will be sent out on this channel. It is suitable for starting a sound, initiating a motion, or setting the color of a light strip, but not for continuous sound playback or for turning on a light strip effect, for instance.
Action on press or release
Trigger an action when a button is pressed, then trigger the same action again when the button is released.
- "When button number __ is either pressed or released" - This is the number of the button we wish to assign to this action. The button numbers are printed on the board, and run from 0 through 8.
- "trigger channel number __" - A single, momentary pulse will be sent out on this channel both at the time the button is pressed and at the time it is released. It is suitable for starting a sound, initiating a motion, or setting the color of a light strip, but not for continuous sound playback or for turning on a light strip effect, for instance.
Action while holding
Trigger an event as soon as a button is pressed, then continue to trigger that event as long as the button is held down.
- "While button number __ is pressed" - This is the number of the button we wish to assign to this action. The button numbers are printed on the board, and run from 0 through 8.
- "activate channel number __" - A continuous will be sent out on this channel. It is suitable for triggering and repeating a sound, or for turning on and keeping on (at least, while the button is held) a lighting effect.
Latch On/Latch Off
This action is like a latching power switch. One press turns the signal on, another later press turns the signal off.
- "While button number __ is pressed" - This is the number of the button we wish to assign to this action. The button numbers are printed on the board, and run from 0 through 8.
- "activate channel number __ until button is pressed again" - A continuous will be sent out on this channel. It is suitable for triggering and repeating a sound, or for turning on and keeping on a lighting effect.
Spectacle Light Board
The Light Board supports 9 different actions. Most of them want a continuous-type signal input, although a couple of them can be used with momentary input signals. We'll cover the difference under each action. Each action will have a field for the number of pixels the lightstrip that action is being applied to has, and we won't mention it again.
Rainbow Effect
The rainbow effect displays a rainbow of colors across the strip, changing the color of each pixel indvidually to make it appear as though the rainbow is scrolling along the lightstrip.
- "While channel number __ is active" - The rainbow effect persists only while the channel is active, so a continuous input signal is needed.
- "rainbow scroll lightstrip number __" - Select which lightstrip you wish the rainbow effect to operate on. To have the same effect on multiple lightstrips, you must create multiple actions.
- scroll speed slider - controls how fast the pattern moves as it scrolls past.
Theater chase
Theater chase mode behaves like a marquee light border. The lights will march along making it appear as though the lightstrip is moving in steps.
- "While channel number __ is active" - The theater chase effect persists only while the channel is active, so a continuous input signal is needed.
- "theater chase lightstrip number __" - Select which lightstrip you wish the theater chase effect to operate on. To have the same effect on multiple lightstrips, you must create multiple actions.
- chase speed slider - controls how fast the pattern moves as it scrolls past.
- color picker input - allows you to select the color of the lights.
Scanning effect
Scanning mode sees a small group of lights bouncing back and forth along the length of the lightstrip, reminiscent of Cylons from Battlestar Galactica.
- "While channel number __ is active" - The scanning effect persists only while the channel is active, so a continuous input signal is needed.
- "scan lightstrip number __" - Select which lightstrip you wish the scanning effect to operate on. To have the same effect on multiple lightstrips, you must create multiple actions.
- scan speed slider - controls how fast the pattern moves as it scrolls past.
- color picker input - allows you to select the color of the lights.
Twinkle effect
Causes individual lights on the selected strip to perform a twinkling action.
- "While channel number __ is active" - The twinkle effect persists only while the channel is active, so a continuous input signal is needed.
- "twinkle lightstrip number __" - Select which lightstrip you wish the twinkle effect to operate on. To have the same effect on multiple lightstrips, you must create multiple actions.
- color picker input - allows you to select the color of the lights.
- speed slider - controls how fast the twinkles are moves as it scrolls past.
- magic slider - controls how magical the twinkles are. Play with it!
Lightning effect
Causes the entire strip to strobe in a manner that looks a lot like a lightning flash.
- "While channel number __ is active" - The lightning effect persists only while the channel is active, so a continuous input signal is needed.
- "lightning on lightstrip number __" - Select which lightstrip you wish the lightning effect to operate on. To have the same effect on multiple lightstrips, you must create multiple actions.
- color picker input - allows you to select the color of the lights.
- speed slider - controls how often the lightning strike occur moves as it scrolls past.
- fury slider - controls how furious the lightning is. Play with it!
Flame effect
Causes the entire strip to crackle like a fire.
- "While channel number __ is active" - The flame effect persists only while the channel is active, so a continuous input signal is needed.
- "make fire on lightstrip number __" - Select which lightstrip you wish the flame effect to operate on. To have the same effect on multiple lightstrips, you must create multiple actions.
- color picker input - allows you to select the color of the lights. Experiment with different colors!
Fade effect
The lightstrip will change from one color to another over time, then back to the first.
- "While channel number __ is active" - The fade effect persists only while the channel is active, so a continuous input signal is needed.
- "fade lightstrip number __ back and forth" - Select which lightstrip you wish the fade effect to operate on. To have the same effect on multiple lightstrips, you must create multiple actions.
- "from color" color picker - This is the initial color that the lightstrip will power up with.
- "to color" color picker - The other color, which the strip fades to and from periodically.
- "fade speed" slider - Controls how fast the fading action occurs.
Fill
Fills some number of lights on the light strip with a single color. Blanks the other lights to off.
- "listen to channel number __" - A momentary signal on this channel is all that is needed to trigger a fill operation, and the fill will persist until another effect starts.
- "wait for __ seconds" - This delay allows for sequencing effects. Most often you'll probably set it to 0.
- "clear lightstrip number __" - Select the lightstrip to operate upon.
- "and fill __ pixels" - The number of pixels, from closest to the Light board out, to turn on.
Light pixel
Turns on one light and blanks the rest of the lights to off.
- "listen to channel number __" - A momentary signal on this channel is all that is needed to trigger a light pixel operation, and the lit pixel will persist until another effect starts.
- "wait for __ seconds" - This delay allows for sequencing effects. Most often you'll probably set it to 0.
- "clear lightstrip number __" - Select the lightstrip to operate upon.
- "and light pixel number __ " - The number of the pixel, from closest to the Light board out, to turn on.