Robot Quickstart!
Programming the 'Bot
PROGRAM THE BOT
Let’s start the sketch with a little test. This simple example will spin the motor clockwise slowly for 1 second, change directions and spin counterclockwise quickly for 1 second, and then stop for 1 second before starting again. Open the Arduino IDE, and copy the code in Listing 8-1 into your window. When you’re done, click Upload and watch what happens!
Open the Sketch
Open the Arduino IDE software on your computer. Coding in the Arduino language will control your circuit.
You can type out or copy and paste the following code into the Arduino IDE. Hit upload, and see what happens!
language:cpp
const byte AIN1 = 13;
const byte AIN2 = 12;
const byte PWMA = 11;
void setup()
{
pinMode(AIN1, OUTPUT);
pinMode(AIN2, OUTPUT);
pinMode(PWMA, OUTPUT);
}
void loop() {
//set direction to clockwise
digitalWrite(AIN1, HIGH);
digitalWrite(AIN2, LOW);
analogWrite(PWMA, 50);
delay(1000);
//set direction to counterclockwise
digitalWrite(AIN1, LOW);
digitalWrite(AIN2, HIGH);
analogWrite(PWMA, 255);
delay(1000);
//brake
digitalWrite(AIN1, HIGH);
digitalWrite(AIN2, HIGH);
delay(1000);
}
The sketch starts with a new data type: const byte . The keyword const is used to declare a constant, which is like a variable but with a value that can’t be changed again later in the code. Thus, constants are useful for declaring things that will stay the same throughout the code, like pin numbers or configurations.
In this case, these constants define the pin numbers that control the H-bridge. Since the pin numbers are numbers between 0 and 13, you can define these constants as the data type byte. Next, you set the pins as outputs, and then set the direction you want the motor to spin using two digitalWrite() functions on pins AIN1 and AIN2. The first loop block sets AIN1 to HIGH and AIN2 to LOW, which spins the motor clockwise. To set the speed, you use an analogWrite() function on the PWMA pin. You may recall from Project 5 that you can use analogWrite() to set an analog pin to a PWM value from 0 to 255; the value given here, 50, is relatively slow. The motor will spin for 1 second because of delay(1000), and the next loop block changes directions with two more digitalWrite() functions. Here the sketch simply swaps which pin is HIGH and which is LOW, sets the speed to 255 with analogWrite(), and adds another delay(1000) to set it to spin for 1 second. The last part of the sketch sets both AIN1 and AIN2 to HIGH y, with another delay(1000). This applies an electronic brake and stops the motor for 1 second before the loop begins again and repeats the pattern.
Using this code as an example, you can now control both the speed and direction of a motor with just three lines of code! But we can make this even simpler. Let’s clean up the code by using custom functions.
Create a Custom Function
At the moment, every time you want to control the motor you’re using three lines of code: two to control the direction and one to set the speed. In this section you’ll make a custom function that will take just one number to determine both the direction and the speed of the spin. This number can be anything between -255 and 255 and will spin the motor clockwise if the number is positive and counter- clockwise if it’s negative. Add the code below to the very end of your sketch.
language:cpp
void setMotorA(int motorSpeed)
{
if (motorSpeed > 0)
{
digitalWrite(AIN1, HIGH);
digitalWrite(AIN2, LOW);
}
else if (motorSpeed < 0)
{
digitalWrite(AIN1, LOW);
digitalWrite(AIN2, HIGH);
}
else {
digitalWrite(AIN1, HIGH);
digitalWrite(AIN2, HIGH);
}
analogWrite(PWMA, abs(motorSpeed));
}
Name the function setMotorA(). This function uses a number as a single argument named motorSpeed to set the motor’s speed. First, a simple if() statement determines whether the number is positive or negative by checking whether motorSpeed is greater or less than zero. If motorSpeed is positive, the if() statement sets the direction pins so that the motor spins clockwise. If it’s negative, an else if() statement sets the direction pins to spin the motor counterclockwise. If it’s neither positive nor negative (that is, if it’s 0), a final else statement sets both direction pins HIGH to apply the brake and stop the motor. The second else statement has a line that uses the abs() mathematical function to find the absolute value of motorSpeed. The analogWrite() function sets the speed of the motor, but it works only with values from 0 to 255. The abs() function makes sure that the positive part, or absolute magnitude, of motorSpeed is used to set the speed.
Clean Up the Code
Now, let’s clean up the loop() with this new function. You can see in code below that the loop() code is much shorter and easier to read. Make these changes to the loop() in your sketch and upload it to your board. It should behave the same way as before. Now, if you want to set the motor to a different speed or direction, you can do it with just a single line of code!
language:cpp
void loop() {
//set direction to clockwise
setMotorA(100);
delay(1000);
//set direction to counterclockwise
setMotorA(-255);
delay(1000);
//stop
setMotorA(0);
delay(1000);
}
This code sets a setMotorA() value and a delay to make each change in speed and direction. Now you have the beginnings of your Drawbot! Next, you’ll wire the second motor.
WIRE THE SECOND MOTOR
The Bot needs a second motor so it can zip around on two wheels. Figure 8-10 shows how the second motor will be wired. Plug Motor B in on the left side of the breakout board just below the connections for the first motor, with the red wire connected to B02 and the black wire connected to B01. Next, add the signal control lines to the H-bridge breakout board, just below the STBY pin on the right side. Connect the PWMB pin on the H-bridge to Arduino pin 10 for speed control, and connect the BIN1 and BIN2 pins to Arduino pins 8 and 9, respectively, for direction control.
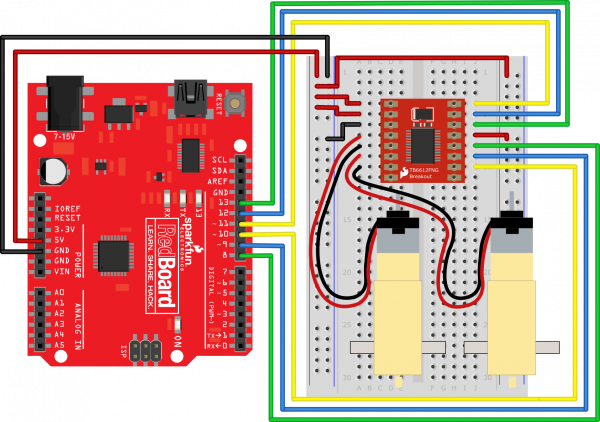
Add code to control the second motor
First, the declarations and then the setup portions
language:cpp
const byte AIN1 = 13;
const byte AIN2 = 12;
const byte PWMA = 11;
const byte BIN1 = 8;
const byte BIN2 = 9;
const byte PWMB = 10;
void setup()
{
pinMode(AIN1, OUTPUT);
pinMode(AIN2, OUTPUT);
pinMode(PWMA, OUTPUT);
pinMode(BIN1, OUTPUT);
pinMode(BIN2, OUTPUT);
pinMode(PWMB, OUTPUT);
}
This code adds the three additional constants for the signal control pins for Motor B, and sets each of these pins as OUTPUT in the setup(). Next, you’ll again write a custom function to control Motor B. This code is so similar to the setMotorA() function that you can save yourself some typing by highlighting the code for setMotorA(), copying it (ctrl-C), pasting it (ctrl-V) below the setMotorA() function, and changing the As to Bs. This is a technique that programmers use a lot, and it can save you a lot of time. You just need to make sure you’re careful to change all the As to Bs in this second custom function or the code won’t work.
language:cpp
void setMotorB(int motorSpeed)
{
if (motorSpeed > 0)
{
digitalWrite(BIN1, HIGH);
digitalWrite(BIN2, LOW);
}
else if (motorSpeed < 0)
{
digitalWrite(BIN1, LOW);
digitalWrite(BIN2, HIGH);
}
else
{
digitalWrite(BIN1, LOW);
digitalWrite(BIN2, LOW);
}
analogWrite(PWMB, abs(motorSpeed));
}
The sketch will now need motorSpeed values for both setMotorA() and setMotorB(). Let’s add those to test the motors out together.
DRIVE BOTH MOTORS
To make your bot drive forward, you’ll need the right motor to spin clockwise and the left motor to spin counterclockwise. This may seem counterintuitive, but take a look at a robot base from the side. The picture below shows a robot frame from both sides with arrows indicating the forward direction.
 <-
<-
On the right side of the robot, the wheel needs to spin clockwise for the robot to move forward, but on the left side of the robot, the wheel needs to spin counterclockwise. Pay attention to the direction in which each axle is spinning. If you need to, attach a piece of masking tape to the spinning end of the motor so that you can see the axle’s direction. Now, to make the robot go backward, you just reverse those directions. After adding the custom function code for setMotorB() to your sketch, adjust your loop() to look like the code below, and then upload this code and watch your motors spin!
language:cpp
///////
void loop() {
//drive forward medium speed for one second
setMotorA(100);
setMotorB(-100);
delay(1000)
//drive backward quickly for one second
setMotorA(-255);
setMotorB(255);
delay(1000);
//stop for one second
setMotorA(0);
setMotorB(0);
delay(1000);
}
New loop() code to test both motors
Now, to make the robot go backward, you just reverse those directions. After adding the custom function code for setMotorB() to your sketch, adjust your loop() to look like Listing 8-6, and then upload this code and watch your motors spin!
You should see that Motor A (right side) is spinning clockwise and Motor B (left side) is spinning counterclockwise, and then after 1 second they flip. If you find that the motors are spinning in the same direction, swap the red and black wire connections on one of the motors. With just a few lines of code, you can make your bot move forward, turn right, turn left, move backward, and jiggle around!
Now it’s time to build a frame or a chassis for your bot. Because the code you wrote is all in the loop() part of the sketch, your motors will continue to spin, stop, spin, and stop. To stop the motors from spinning while you’re building the chassis for your bot, temporarily disconnect the USB cable from your computer.