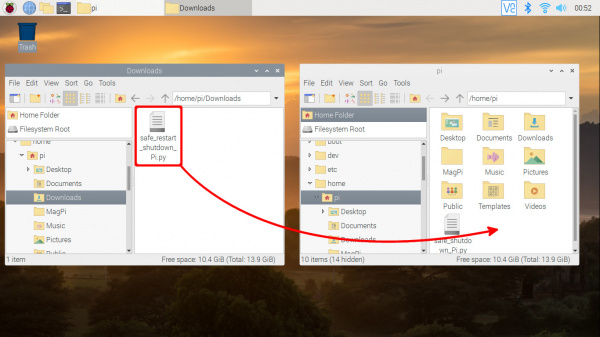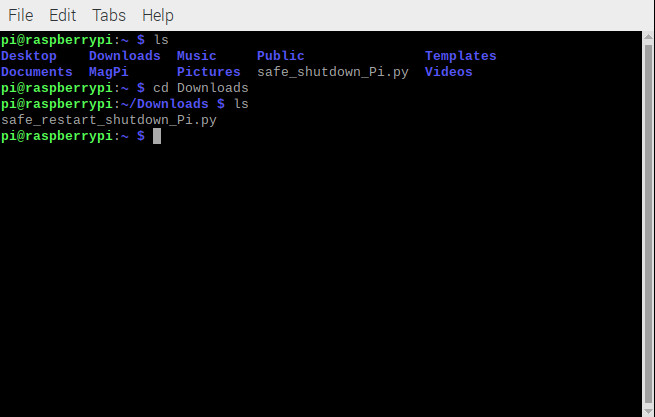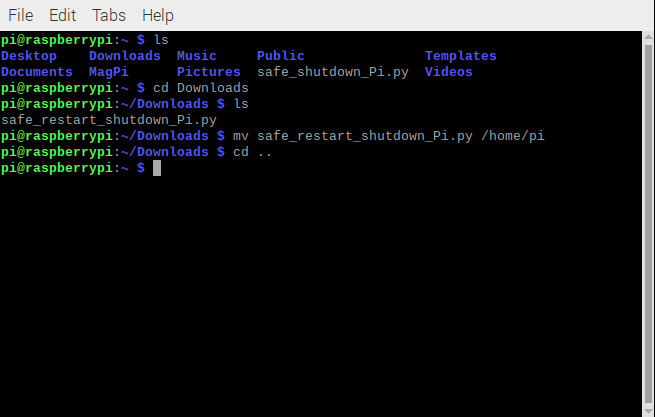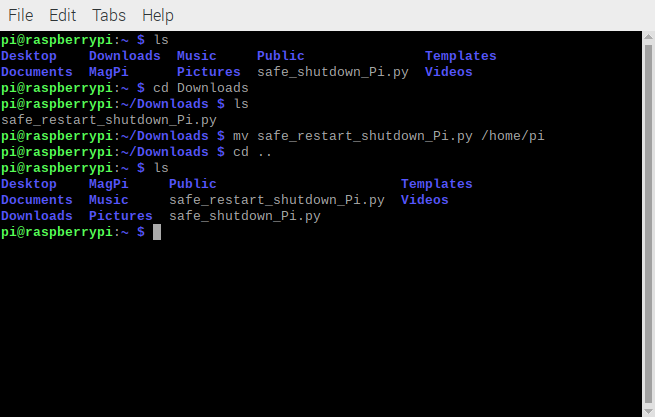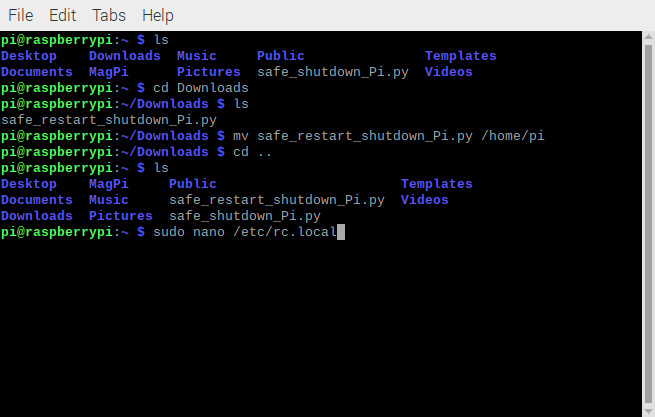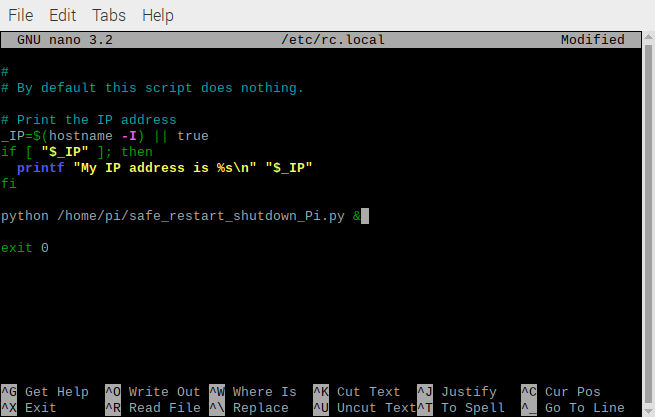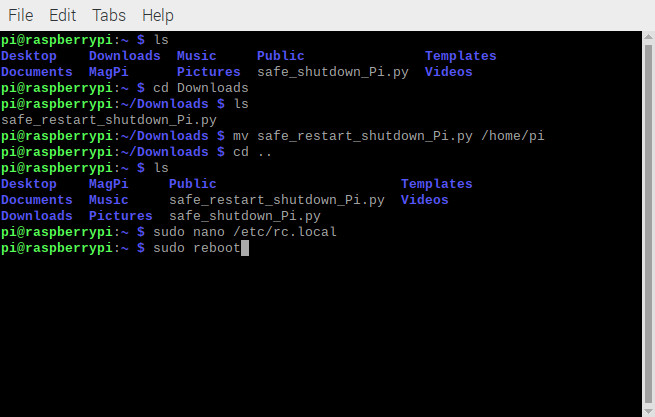Raspberry Pi Safe Reboot and Shutdown Button
Example 2: Safe Reboot and Shutdown
Sweet. But what if you wanted more functionality from just one button? How about we add a condition to distinguish between a momentary button press to reboot or when it is pressed for a certain period of time to shutdown? We can reboot the Pi by switching from the halt (-h) to reboot (-r) command.
language:bash
sudo shutdown -r now
The following example loads another Python script on startup. The Raspberry Pi will safely reboot or shutdown with the commands depending on how long we press on the button connected to GPIO17.
Example Code
On your Raspberry Pi, download the Python script by clicking on the button below.
You can also copy the code and paste it in a text editor. Just make sure to name this file as safe_restart_shutdown_Pi.py and remember the location that the file was saved.
language:python
# safe_restart_shutdown_Pi.py
#
# -----------------------------------------------------------------------------
# Raspberry Pi Safe Restart and Shutdown Python Script
# -----------------------------------------------------------------------------
# WRITTEN BY: Ho Yun "Bobby" Chan
# @ SparkFun Electronics
# DATE: 3/31/2020
#
# Based on code from the following blog and tutorials:
#
# Kevin Godden
# https://www.ridgesolutions.ie/index.php/2013/02/22/raspberry-pi-restart-shutdown-your-pi-from-python-code/
#
# Pete Lewis
# https://learn.sparkfun.com/tutorials/raspberry-pi-stand-alone-programmer#resources-and-going-further
#
# Shawn Hymel
# https://learn.sparkfun.com/tutorials/python-programming-tutorial-getting-started-with-the-raspberry-pi/experiment-1-digital-input-and-output
#
# ==================== DESCRIPTION ====================
#
# This python script takes advantage of the Qwiic pHat v2.0's
# built-in general purpose button to safely reboot/shutdown you Pi:
#
# 1.) If you press the button momentarily, the Pi will reboot.
# 2.) Holding down the button for about 3 seconds the Pi will shutdown.
#
# ========== TUTORIAL ==========
# For more information on running this script on startup,
# check out the associated tutorial to adjust your "rc.local" file:
#
# https://learn.sparkfun.com/tutorials/raspberry-pi-safe-reboot-and-shutdown-button
#
# ========== PRODUCTS THAT USE THIS CODE ==========
#
# Feel like supporting our work? Buy a board from SparkFun!
#
# Qwiic pHAT v2.0
# https://www.sparkfun.com/products/15945
#
# You can also use any button but you would need to wire it up
# instead of stacking the pHAT on your Pi.
#
# LICENSE: This code is released under the MIT License (http://opensource.org/licenses/MIT)
#
# Distributed as-is; no warranty is given
#
# -----------------------------------------------------------------------------
import time
import RPi.GPIO as GPIO
# Pin definition
reset_shutdown_pin = 17
# Suppress warnings
GPIO.setwarnings(False)
# Use "GPIO" pin numbering
GPIO.setmode(GPIO.BCM)
# Use built-in internal pullup resistor so the pin is not floating
# if using a momentary push button without a resistor.
#GPIO.setup(reset_shutdown_pin, GPIO.IN, pull_up_down=GPIO.PUD_UP)
# Use Qwiic pHAT's pullup resistor so that the pin is not floating
GPIO.setup(reset_shutdown_pin, GPIO.IN)
# modular function to restart Pi
def restart():
print("restarting Pi")
command = "/usr/bin/sudo /sbin/shutdown -r now"
import subprocess
process = subprocess.Popen(command.split(), stdout=subprocess.PIPE)
output = process.communicate()[0]
print(output)
# modular function to shutdown Pi
def shut_down():
print("shutting down")
command = "/usr/bin/sudo /sbin/shutdown -h now"
import subprocess
process = subprocess.Popen(command.split(), stdout=subprocess.PIPE)
output = process.communicate()[0]
print(output)
while True:
#short delay, otherwise this code will take up a lot of the Pi's processing power
time.sleep(0.5)
# For troubleshooting, uncomment this line to output button status on command line
#print('GPIO state is = ", GPIO.input(reset_shutdown_pin))
if GPIO.input(reset_shutdown_pin) == False:
counter = 0
while GPIO.input(reset_shutdown_pin) == False:
#For troubleshooting, uncomment this line to view the counter. If it reaches a value above 4, we will restart.
#print(counter)
counter += 1
time.sleep(0.5)
# long button press
if counter > 4:
shut_down()
#if short button press, restart!
restart()
# from the following line:#GPIO.setup(reset_shutdown_pin, GPIO.IN, pull_up_down=GPIO.PUD_UP)# in front of the following line:GPIO.setup(reset_shutdown_pin, GPIO.IN).
.
.
# Use built-in internal pullup resistor so the pin is not floating
# if using a momentary push button without a resistor.
GPIO.setup(reset_shutdown_pin, GPIO.IN, pull_up_down=GPIO.PUD_UP)
# Use Qwiic pHAT's pullup resistor so that the pin is not floating
#GPIO.setup(reset_shutdown_pin, GPIO.IN)
Setting Up the Path
This will be saved in your Downloads folder again. Once downloaded, you'll need to move the Python script to the /home/pi. To do that, open the command line. Move to the Downloads folder with the following command.
language:bash
cd Downloads
We'll use the mv Linux command to move the file with the following command once again:
language:bash
mv safe_restart_shutdown_Pi.py /home/pi
Just to make sure that the file was moved correctly, use the change directory command to move back up a level:
language:bash
cd ..
Followed by the list command:
language:bash
ls
Modify rc.local
How to Run a Raspberry Pi Program on Startup
With the terminal still open, type the following command again:
language:bash
sudo nano /etc/rc.local
Scroll down using the ↓ button on your keyboard, and just before the exit 0 line, adjust the file name for safe_restart_shutdown_Pi.py:
language:bash
python /home/pi/safe_restart_shutdown_Pi.py &
Save and exit by pressing CTRL + X on your keyboard, followed by y when prompted, and then hit Enter
To ensure that the changes take effect, type the following command.
language:bash
sudo reboot
What You Should See
After rebooting, hit the GPIO17 button momentarily on the qwiic pHAT v2.0. This should reboot the Pi.
Press and hold GPIO17 button a little longer to initiate the shutdown command. You'll need to give it a few seconds for the Pi to shutdown. You'll notice the monitor disconnect first if you have one attached. At this point, you should be good to remove your finger off the button. Again, you will want to observe the green status LED on the Pi. The LED will stop blinking when the Pi is completely shutdown. You can now safely remove power from the Pi.