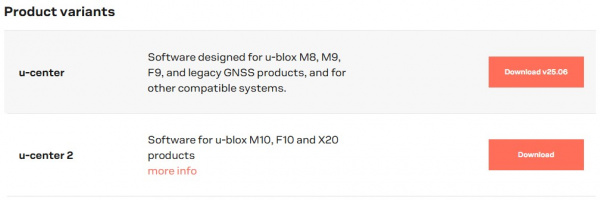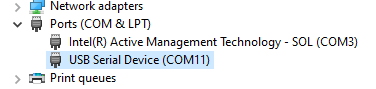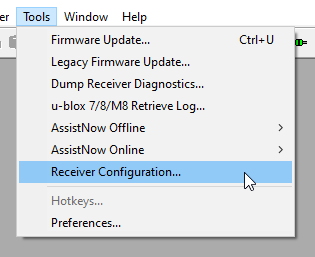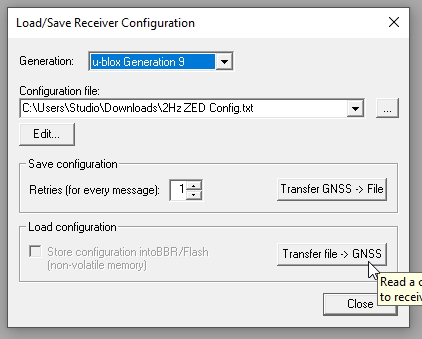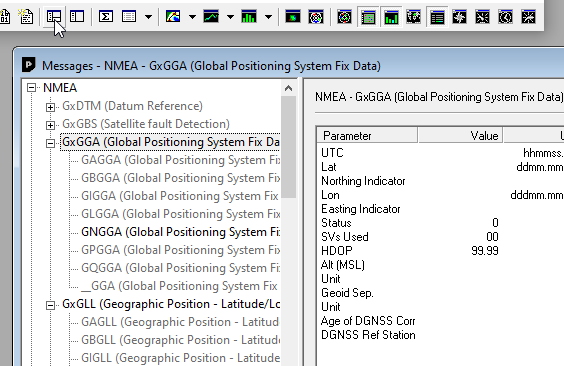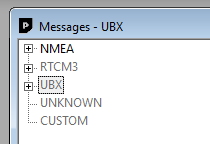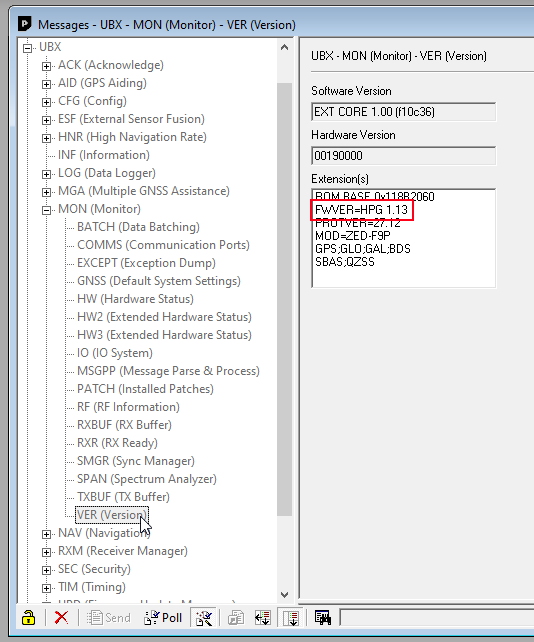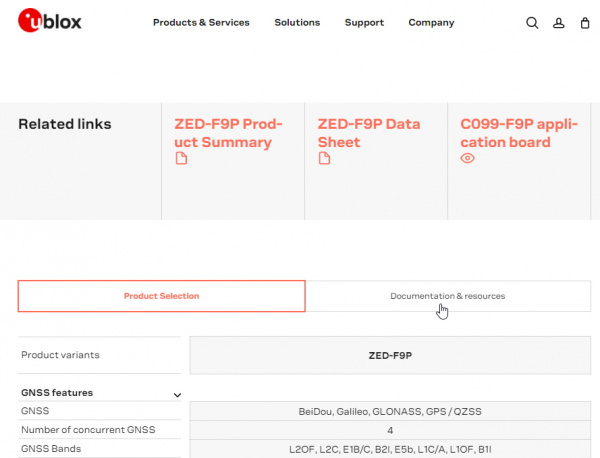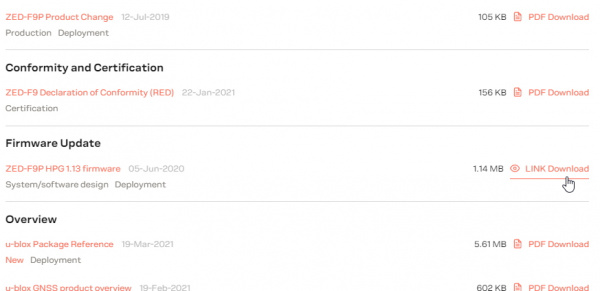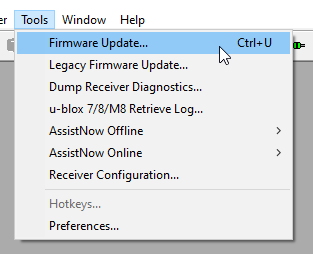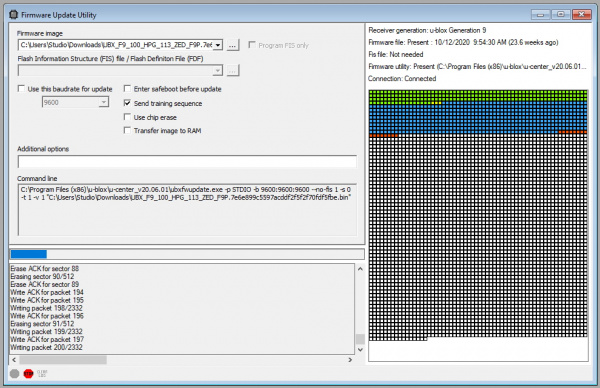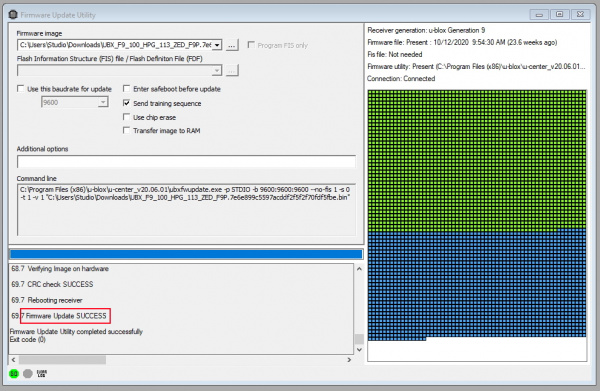How to Upgrade Firmware of a u-blox GNSS Receiver
Introduction
For GNSS positioning, u-blox has some of the most incredible receivers available. Over time they will release new versions of the firmware running on those receivers. This tutorial will demonstrate how to upgrade the firmware on the ZED-F9P but can be used for nearly all u-blox receivers including:
- ZED-F9P
- RTK Surveyor (uses the ZED-F9P)
- RTK Express (uses the ZED-F9P)
- RTK Express Plus (uses the ZED-F9R)
- RTK Facet (uses the ZED-F9P)
- ZED-F9R
- NEO-M8P-02
- NEO-M8U
- NEO-M9N
- SAM-M8Q
- ZOE-M8Q
Connecting
If you have not already installed u-center, do so now. If this is your first time using u-center, you should be fine, but just now we have a Getting started with u-center tutorial that can be helpful.
Note: For these products, please download and use u-center (original version) and not u-center 2 (latest version). These products are not compatible with u-center 2.
For many modules like the ZED-F9P (shown inside the RTK Surveyor above) or NEO-M8P, a USB connection is as simple as plugging in a USB cable.
For modules that do not have USB built in, you will need to use a serial to USB adapter and solder in a 6-pin right angle header. Note how the GRN and BLK labels align on both the serial adapter and the SAM-M8Q evaluation board.
Open u-center and connect to the appropriate COM port. Not sure what COM port to use? The easiest method is to view the listed COM ports, then unplug your device from USB. Now re-open the list. Which COM disappeared? That’s the one you want.
Alternatively, you can Open Device Manager (press the Windows button then type ‘device’).
In the image above COM3 is a COM port on my computer that never goes away. COM11 disappears when I unplug my ZED-F9P so COM11 is the port I need to connect to from u-center.
Backup Device Settings
Updating the firmware will overwrite the device configuration. If you use stock settings or tweak just a few features then you can skip this step. If you have a highly configured receiver that you don’t want to manually configure again, read on.
Open the Receiver Configuration window. It’s under Tools.
We want to transfer from the receiver to a file. Give the configuration file an easy to remember name. Once complete, the receiver’s settings will be committed to the file.
And just as easily, you can load a configuration file back onto the receiver. This is a handy tool for having a handful of different configurations or if you have a batch of receivers that all need to have the same settings applied.
Identifying Current Firmware Version
This is perhaps the most difficult step of the process! Click on the Messages window button.
Within the Messages window, you will see a tremendous number of subtrees. Close them all so you only see NMEA, RTCM3, and UBX
Now expand UBX. We need to locate and expand MON, and finally locate VER.
Your device’s firmware will be listed in the right window pane. In this example the Firmware Version is 1.13 and the module is the ZED-F9P.
Getting Latest Firmware
Now that you know your current firmware, it’s time to find out if there is anything more recent. SparkFun will generally not host the binary files that u-blox releases. This is because we want you to have the latest and greatest version directly from u-blox. You can usually find the firmware for a given product under the ‘Documents and resources’ tab for that given product. Here’s the ZED-F9P as an example.
Scroll or search this page for ‘firmware’
Download this binary to a folder where you can easily find it.
Upgrading Firmware
Select Firmware Update from the Tools menu. Note that while the menu says that Ctrl+U is the shortcut, it is not! Ctrl+U will open the legacy firmware update tool. Be careful and use your mouse.
Press the button with three dots '...' and locate the firmware image you just downloaded. When you’re ready, press the green dot button labeled ‘GO’ in the lower left corner.
Sit back and wait. This upgrade took about 60s but your mileage may vary.
Upon completion, you should see the ‘Firmware Update Success’ message. The GNSS receiver will reset and re-enumerate over USB (if it has USB built-in). On the ZED-F9P all device settings and configurations were overwritten so if you previously saved your device’s configuration now is a good time to reload them.
Further Reading
Thanks for reading! We hope this makes the firmware upgrade process a bit less daunting. If you're unsure about the changes and advantages to each firmware release, be sure to checkout the 'Release Notes' listed on a given u-blox receiver's documents page.
Want more GNSS goodness? Checkout some of these great tutorials: