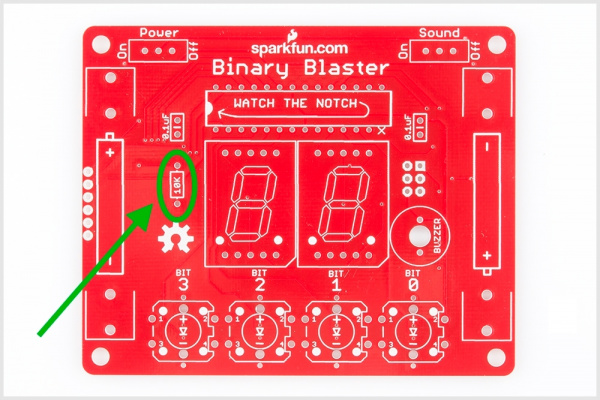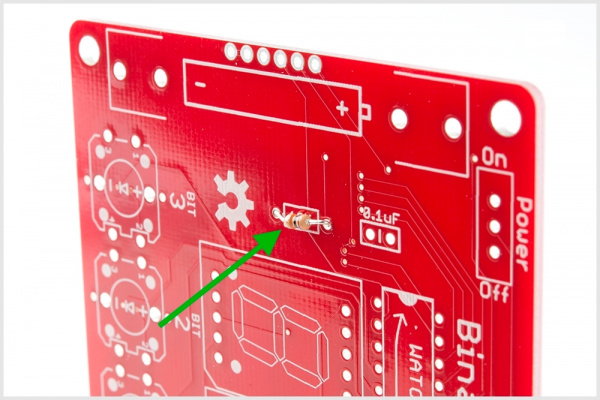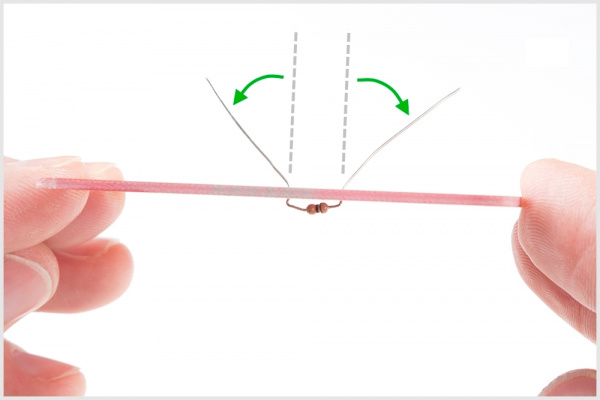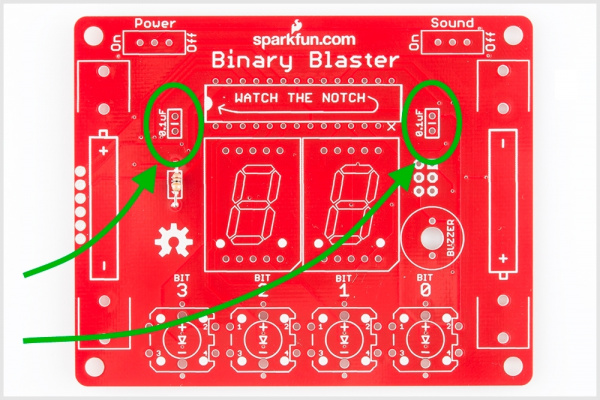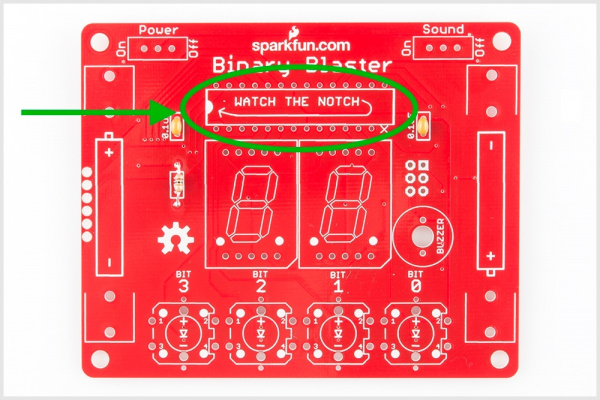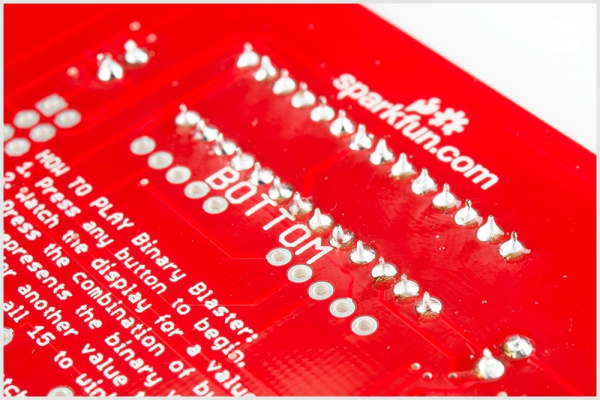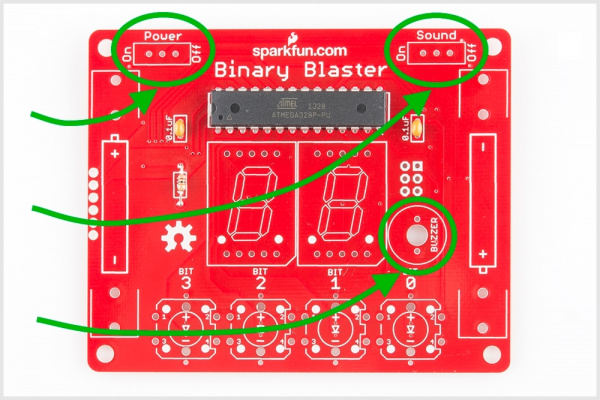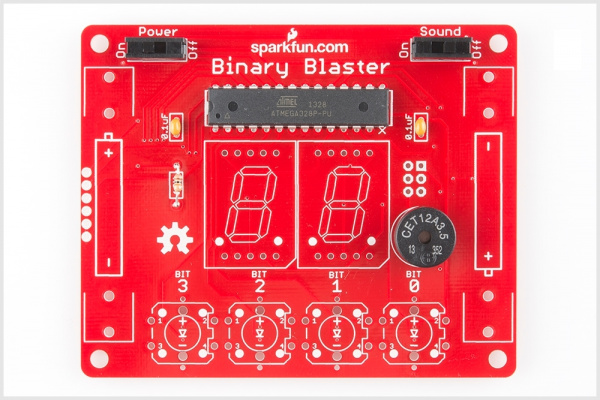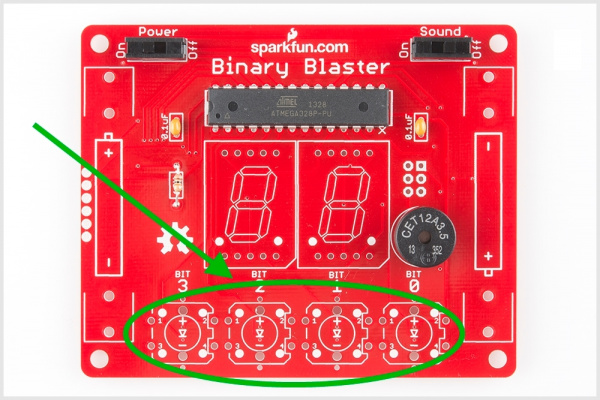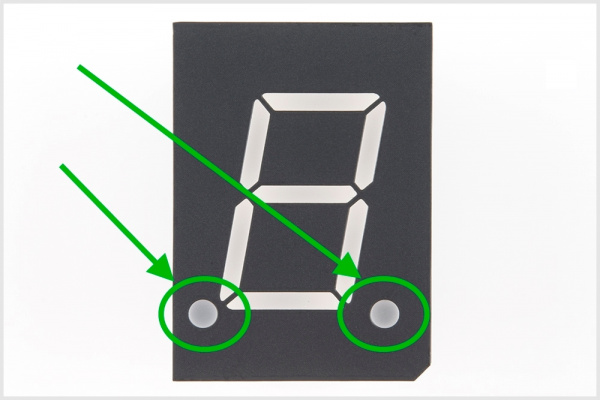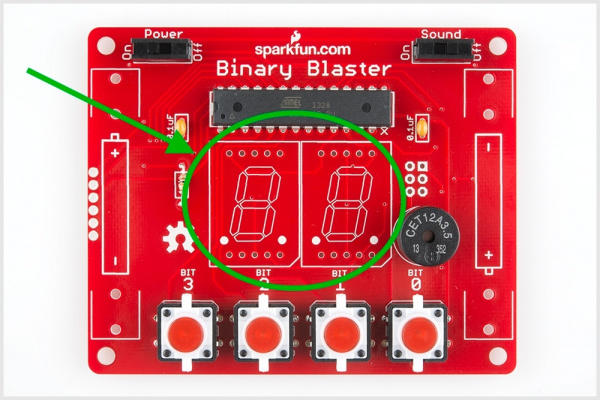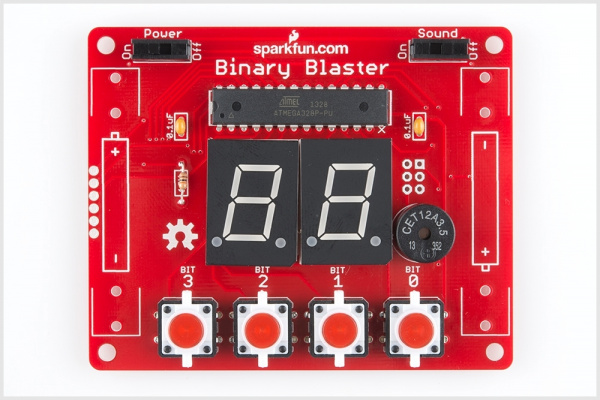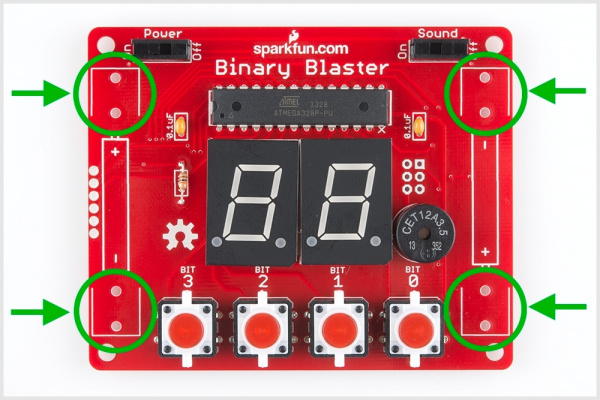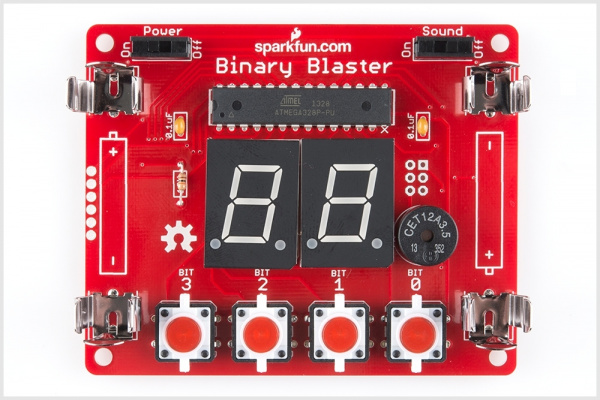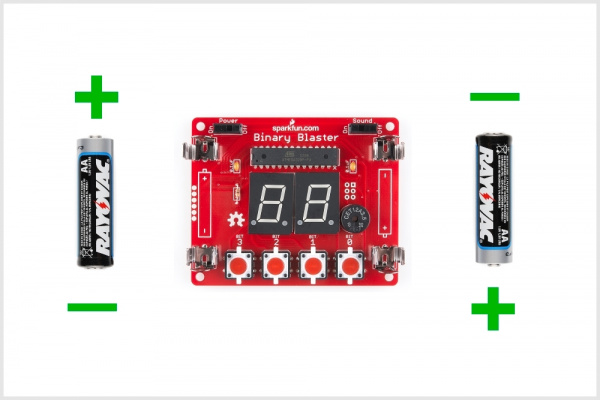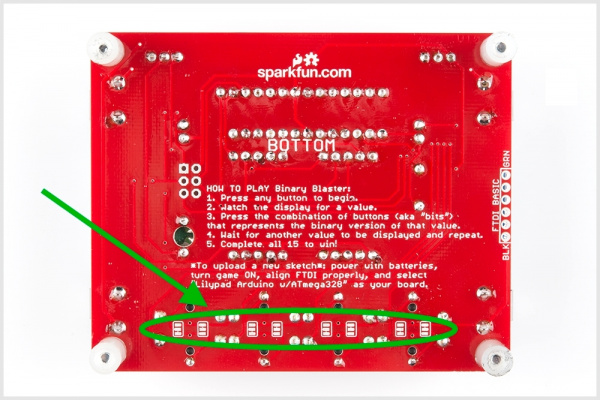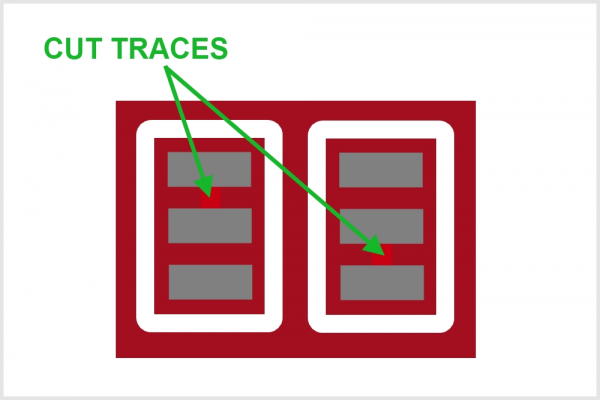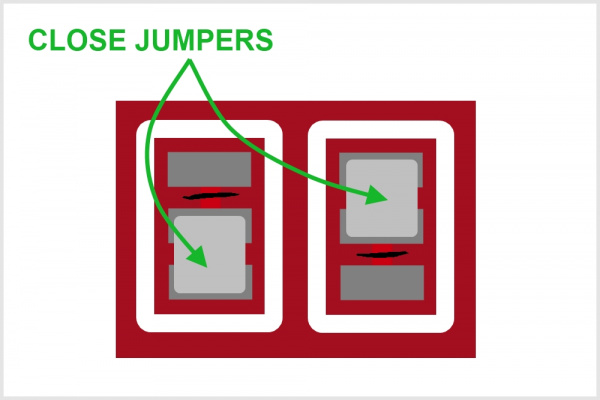Binary Blaster Assembly Guide
Introduction
Binary Blaster is a game that helps teach the player how to count in binary as well as convert from decimal (and hexadecimal) to binary and back, quickly. It displays a value on the 7 segment display, and the player is challenged to press the buttons in a way that represents the binary equivalent. Press a button to "set" that bit. Leave a button alone to "clear" that bit. There are four buttons, each one represents a bit. This means there are 15 possibilities. If the player gets all 15 correct, they win! It also displays a time score, so you can keep track of your fastest speed and practice to get faster!
This product comes as a PTH soldering kit, and it's up to you to solder it all together! You can buy the complete kit here.
If you're new to soldering, the Binary Blaster PTH Kit is a great place to start. This assembly guide will take you through each component in the kit and show you how to solder it into place.
Necessary tools and supplies
Suggested additional tools and supplies
- Safety Glasses
- Flux Pen
- Solder Wick
- Scrubbing brush (an old toothbrush works fine)
- Dionized water for cleaning (or you can get away with tap water)
Suggested Reading
If you'd like more general knowledge about PTH soldering, then we suggest checking out these following other tutorials:
Quickstart - Your First Component
Locate the 10KΩ Resistor. It has a specific pattern of stripes on it: BROWN, BLACK, ORANGE, GOLD.
It looks like this:
Note, the patten can be in the opposite order; this is still the correct resistor.
To further understand resistor markings, please check out the following tutorial: Decoding Resistor Markings
Bend the legs downward.
Locate the 10KΩ Resistor position on the board.
Insert the resistor into the PCB. Note, this component is not polarized, so it does not matter which leg goes into each hole. Some components on this kit are polarized, and we will take extra care when we get to them to ensure they are plugged in properly.
Push the resistor in so it is nearly flush with the board.
Slightly bend the legs outward to hold it in place.
Flip the board over. Hold the soldering iron's "Sweet Spot" so it touches both the leg and the metal ring. Hold for 2 seconds.
Feed solder into the joint.
First, pull away the solder.
Second, pull away the iron.
Your solder joints should look like this:
Clip off any excess legs.
Capacitors
Locate the two 0.1uF capacitors. These look a little different than resistors. They have two leads than come down off the bottom of the component, and they have the markings "104" on them. Also note, the bottom side may have some other letters, like "K5M."
They look like this:
Locate their positions on the PCB:
Ensure that they are flush with the surface of the PCB and standing upright. Solder them into place and clip access lead length. When you're done soldering these into place, your board should look like this:
The Microcontroller
Locate the microcontroller. This particular microcontroller is an ATmega328. This component is polarized, which means we need to take extra care to place it in the board properly. Notice the notch:
Now, locate the position on the PCB. Again, notice a similar notch symbol in the PCB white ink:
Taking care to align the notch properly, place the ATmega328 into the PCB. While soldering the first leg (it can be any leg you choose), make sure to keep the component flush with the PCB.
When you're done soldering this component, the bottom of your board should look like this - a nice row of even volcanos:
Buzzer and Switches
Locate the buzzer and slide switches:
Locate the positions on the PCB:
Place your components in the PCB. Flip it over, and solder them into place. When you are done, you're PCB should look like this:
If you happen to solder the buzzer differently but wanted to follow the guide, you can rework the board by heating both through holes with your soldering iron and carefully remove the component from the through hole. Using a solder sucker or the slap method, remove any remaining solder on the PTH pads. After removing any excess solder from the pins, insert buzzer back into through holes with the orientation based on the guide before soldering the pins again. When reworking PTH components, there is a risk of pulling pads so make sure to fully heat the solder joints!
Light-up Buttons
Locate the 4 LED tactile buttons:
These buttons are polarized. Notice the small "+" sign on the top side of the white plastic leg:
Locate the 4 positions on the PCB:
Note the polarity markings on the PCB. Make sure the "+" side on the button aligns with the "+" marking on the PCB:
Solder into place. When you are done, your board should look like this:
7-segment Displays
Locate the 2 7-Segment Displays:
These displays are polarized. Notice the decimal points below the digits:
Locate the 2 positions on the PCB:
Note the polarity markings on the PCB. Make sure the decimal dots on the displays align with the decimal markings on the PCB. Solder into place. When you are done, your board should look like this:
Battery Clips
Locate the 4 Battery Clips:
Locate the 4 positions on the PCB:
Note, these parts are polarized and must be soldered in so the back sides are facing out. If placed incorrectly, the batteries will not fit. Ensure they are flush and that the back sides are facing out:
Solder into place. When you are done, your board should look like this:
Standoffs
Locate the 4 Plastic Standoffs and 4 metal screws:
Note: you do not need a screwdriver to place these into the PCBs. Hand tightening should suffice.
With the standoffs installed, your Binary Blaster should rest flat on the table:
Batteries
Locate the two AA batteries:
These are polarized, so make sure to align the "+" and "-" sides correctly:
Place the batteries into the clips, and turn it on to check that they are in correctly. You should see the LED tactile buttons light up to show you that the batteries are plugged in correctly and your Binary Blaster is powering up.
How to Play the Game
First, turn on your Binary Blaster. The power slide switch is located on the top left side of the PCB. Slide it to the "ON" position - to the left.
You may also want to check the sound switch. You can slide this to either the left or right, depending on if you would like to play with sound or not.
If nothing happens, it may be that your batteries are placed incorrectly. Please make sure to double check the polarity.
When you first power up your Binary Blaster, you should notice that the buttons light up quickly from right to left, and then the display begins blinking a circular pattern. These blinks are part of "boot up" in order to ensure that the LEDs and displays are working properly.
While the displays are blinking the circular pattern, your Binary Blaster is ready to begin a new game.
To begin a new game, simply press one of the buttons.
The display will now show you your first value. Note, this can be different every time.
You must now press the binary equivalent on the four buttons. Here is a chart to help you get started:
"1" = 0001
"2" = 0010
"3" = 0011
"4" = 0100
"5" = 0101
"6" = 0110
"7" = 0111
"8" = 1000
"9" = 1001
"10" = 1010
"11" = 1011
"12" = 1100
"13" = 1101
"14" = 1110
"15" = 1111
Here's a few examples to help show how the buttons work.
Example 1:
If you see the number "1" on the display, then you must press the binary equivalent, which is "0001". This means that you must press the "BIT 0" button (this is the button furthest to the right). You must also leave the other three buttons alone (don't press them!) In this way, you are setting only the "BIT 0" (aka making it a "1" instead of leaving it a "0").
Example 2:
If you see the number "2" on the display, then you must press the binary equivalent, which is "0010". This means that you must press the "BIT 1" button (this is the middle-rightside button). In this way, you are setting this bit (aka making it a "1" instead of leaving it a "0").
Example 3:
If you see the number "5" on the display, then you must press the binary equivalent, which is "0101". This means that you must press the "BIT 0" and the "BIT 2" button at the same time.
If you do not press the correct value within a few seconds, the Binary Blaster will time out, and this effectively means you have lost this round. To start another, simply press any button.
When you press the correct binary equivalent, then you will move on to the next random value. There are 15 total. Once you convert all 15 (without timing out) you have won!
Each time you begin a new game, the order will be different. It does this to help encourage learning conversion rather than muscle memory of a pattern. Also, when you have completed all 15 possibilities, the display will show you your "score". This is the amount of seconds it took you to complete the game. As you practice your conversions, you should be able to get this number lower and lower. Good luck!!
When you have mastered the default playing mode (decimal conversion), you may like to challenge yourself to convert from hexadecimal notation to binary. In hexadecimal mode, your Binary Blaster will display the values 10-15 in hexadecimal. Note, the lower values (1-9) will still be shown as decimal values, because these are the same in both value notations.
HexadecimalMode
To play in Hexadecimal mode, follow these three steps:
(1) Turn your Binary Blaster off.
(2) Press and hold the "BIT 0" button.
(3) While continuing to hold the "BIT 0" button, turn your Binary Blaster back on again. You should see the display show "A b C d E F". You are now in hexadecimal mode. To go back to default decimal mode, simply cycle power without any buttons pressed.
Here is a hexadecimal chart to help you get started:
"1" = 0001
"2" = 0010
"3" = 0011
"4" = 0100
"5" = 0101
"6" = 0110
"7" = 0111
"8" = 1000
"9" = 1001
"A" = 1010
"b" = 1011
"C" = 1100
"d" = 1101
"E" = 1110
"F" = 1111
We hope you enjoy your Binary Blaster. After a bit of practice, please feel free to post your best score in the discussion area of this tutorial. Thanks for your support of SparkFun and have fun blasting binary values!
Troubleshooting Buttons
Is one of your buttons not lighting up? Don’t fret, there is an easy way to fix it! The most common cause of a failing LED is incorrect polarity. We have designed a special trick into the Binary Blaster PCB to fix this. You can simply cut the two traces, and close two jumpers. This will swap the polarity without having to remove the button.
First, find the solder jumpers next to the button you are troubleshooting. There are two jumpers per button. They are located on the bottom side of the PCB, near each button.
Each jumper has a small trace connecting the middle pad to the default polarity setting. The small trace is sometimes difficult to see, but it is a thin stripe of metal that should show up as a lighter color red. Using a hobby knife (aka x-acto knife), cut the default traces:
Using your soldering iron, close a jumper between the middle pad and the other outside pad:
The polarity of the traces running to that LED should now be swapped, and your LED should be lighting up.
Resources and Going Further
If you'd like to further understand how the Binary Blaster design works, a good place to start is looking at the design files. You can get the complete hardware and firmware files at the GitHub Repository here:
Your Binary Blaster game is re-programmable with Arduino. This means that you can change the rules of the game, add more features, or turn it into a completely different project. For more information about how to re-program using Arduino, check out this following tutorial:
If it's more soldering that you're after, here are a few suggestions for other fun PTH soldering kits:
To see all of the Kits we offer on our website, checkout our Kits Category on the SparkFun website.
If you're interested to learn more about writing code, a good place to start is by completing the example circuits in the SparkFun Inventors Kit.
The microcontroller included with your Binary Blaster is actually re-programable with Arduino. This is the same microcontroller that is used in the RedBoard SIK. This means that if you wanted to, you could use the skills learned in the SIK to modify your Binary Blaster. For example, you could change the way the game plays or use it for an entirely different project!