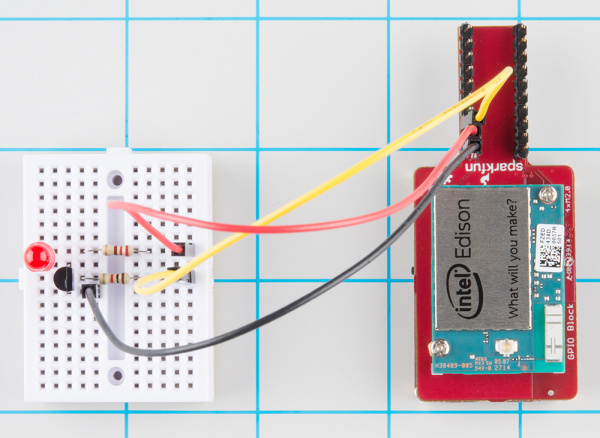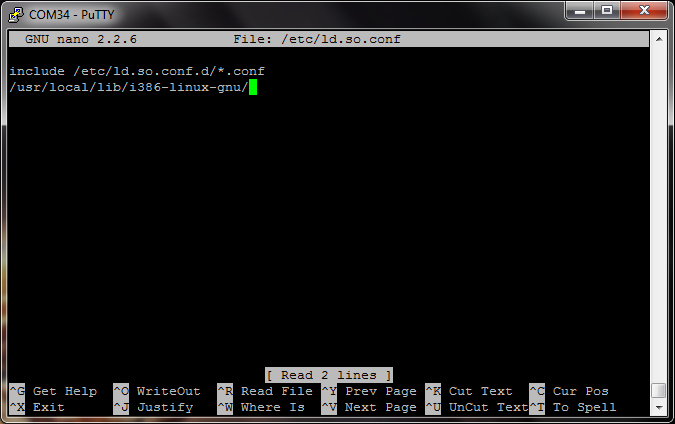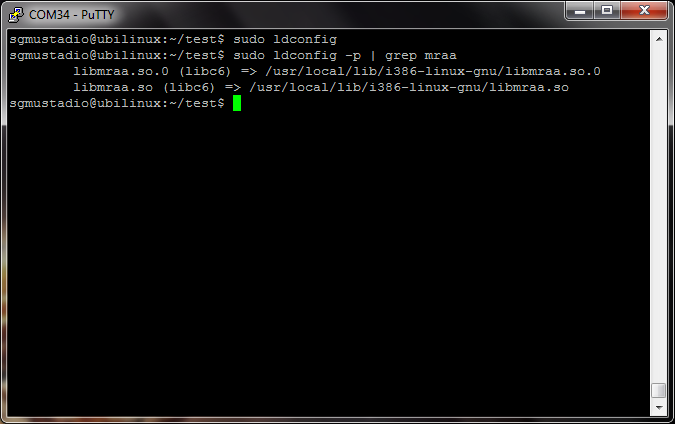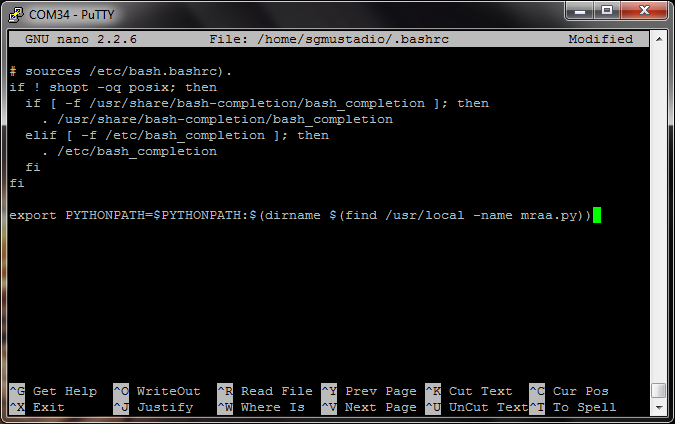Installing libmraa on Ubilinux for Edison
Introduction
libmraa contains helpful bindings for addressing hardware on Intel Galileo and Edison that work in a variety of languages. In this tutorial we will use a python script to make an LED blink. You will need an Intel Edison, a way to connect to it (e.g. a Base Block), and access to some GPIO pins (e.g. a GPIO Block).
Prerequisites
You need to have Ubilinux, a version of Debian, running on your Edison. You can do that by following this tutorial.
Suggested Reading
The Circuit
The first thing to do is connect up the LED. For this tutorial, we used an Intel Edison, a Base Block, and a GPIO Block. You can also use the Console Block, Mini Breakout Board, or Arduino Breakout Board.
Parts List
In addition to the Edison and breakout board(s), you will need some basic components. Below is the list of components used in this tutorial. Note that from the resistor kit, we used a 1 kΩ and 220 Ω resistor.
Schematic
Unless you are using the Edison Arduino Breakout board, the Edison cannot supply enough current to fully (and safely) light an LED. As a result, we need to make a basic switch using a BJT transistor.
Note: If you are using the Arduino Breakout Board, you do not need to use this circuit, as the Arduino board can provide enough current. You will want to use the pin labeled A0, as noted in Table 3 of the Arduino Breakout Hardware Guide.
Also Note: if you are using the Mini Breakout Board, you will want to use GP44 (J19, pin 4) according to the Breakout Board Hardware Guide.
Connections
Connect your LED circuit to the GPIO Block as shown.
- 220 Ω Resistor (Pin 2) → LED (Anode)
- 2N3904 (Collector) → LED (Cathode)
- 2N3904 (Base) → 1 kΩ Resistor (Pin 2)
- GPIO Block (GND) → 2N3904 (Emitter)
- GPIO Block (VSYS) → 220 Ω Resistor (Pin 1)
- GPIO Block (GP44) → 1 kΩ Resistor (Pin 1)
Important: Note the direction of the LED and transistor! In the photo, the flat edge of the LED is pointing down (towards the transistor), and the flat edge of the transistor is pointing to the right (towards the resistors).
Install Libraries
Install Dependencies
We'll be using Debian's Advanced Package Manager to install the dependencies needed for libmraa. Log in as root (or use "su" or "sudo") on your Edison and type:
apt-get update
apt-get update will update your local cache of all currently available packages in the repository.
The first dependency of this install is the PCRE development files.
apt-cache search pcre
apt-cache search does just what it sounds like -- searches apt packages. Look through the list and you should see:
libpcre3-dev - Perl 5 Compatible Regular Expression Library - development files
Looks like the right thing.
apt-get install libpcre3-dev
Now that we are familiar with installing packages from apt, let's get everything else we need for the build:
apt-get install git
apt-get install cmake
apt-get install python-dev
apt-get install swig
Build and Install mraa
libmraa is not in apt so we'll have to compile it from source. Don't worry, it's easy:
git clone https://github.com/intel-iot-devkit/mraa.git
mkdir mraa/build && cd $_
cmake .. -DBUILDSWIGNODE=OFF
make
make install
cd
Important: Make sure you run the final command, "make install" with root or "sudo."
That DBUILDSWIGNODE flag turns off node.js support, which isn't available in the version of swig in apt. If you need node.js, you can compile a newer version of swig from source (3.01+).
Update Shared Library Cache
To use the library in C or C++ programs, we need to add it to our shared library cache. With root (or using "sudo"), open up the ld.so.conf file:
nano /etc/ld.so.conf
Scroll down to the bottom of the file and add:
/usr/local/lib/i386-linux-gnu/
Your ld.so.conf file should look like this:
Save and exit ('Crtl-x' and 'y' with nano). Type the command (using root or "sudo"):
ldconfig
You can check to make sure that the cache was updated by typing the command:
ldconfig -p | grep mraa
You should see that the libraries have been included in the cache.
Export Library Path for Python
If you plan to use Python with mraa, you will need to export its location to the Python path. Enter the command:
export PYTHONPATH=$PYTHONPATH:$(dirname $(find /usr/local -name mraa.py))
Note that this command lets us use the mraa module for this terminal session only. If we restart the Edison, we will have to retype the command.
Optional: You can modify the .bashrc file to run the commands automatically every time the Edison starts. Open the .bashrc file with your favorite editor. For example:
nano ~/.bashrc
Scroll all the way down to the bottom of the file, and add the command from above in a new line.
export PYTHONPATH=$PYTHONPATH:$(dirname $(find /usr/local -name mraa.py))
The bottom of your .bashrc file should look like the screenshot below.
Save and exit ('Crtl-x' and 'y' with nano).
Updating Sudoers File
This part is also optional. If you installed sudo, you might notice that PYTHONPATH is not updated properly when you try to run a Python script with "sudo." For example, you might get an error like "ImportError: No module named mraa."
Open up the sudoers file:
sudo visudo
Right under the first "Defaults" line, add the following:
Defaults env_keep += PYTHONPATH
Your sudoers file should look like the screenshot below.
Save and exit ('Crtl-x' and 'y' with nano). Reboot your Edison for this to take effect.
Blink an LED
Using C
If you want to use C, create a file with your favority text editor:
nano blink.c
Copy the following code into that file:
language:c
/* Blinky test using mraa */
#include <stdio.h>
#include <unistd.h>
#include <errno.h>
#include <signal.h>
#include <stdlib.h>
#include "mraa.h"
#define LED_PIN 31
int running = 0;
void sig_handler(int signo)
{
if ( signo == SIGINT ) {
printf("Closing GPIO\n", LED_PIN);
running = -1;
}
}
int main()
{
/* Initialize mraa */
mraa_result_t r = MRAA_SUCCESS;
mraa_init();
/* Create access to GPIO pin */
mraa_gpio_context gpio;
gpio = mraa_gpio_init(LED_PIN);
if ( gpio == NULL ) {
fprintf(stderr, "Error opening GPIO\n");
exit(1);
}
/* Set GPIO direction to out */
r = mraa_gpio_dir(gpio, MRAA_GPIO_OUT);
if ( r != MRAA_SUCCESS ) {
mraa_result_print(r);
}
/* Create signal handler so we can exit gracefully */
signal(SIGINT, sig_handler);
/* Turn LED off and on forever until SIGINT (Ctrl+c) */
while ( running == 0 ) {
r = mraa_gpio_write(gpio, 0);
if ( r != MRAA_SUCCESS ) {
mraa_result_print(r);
}
sleep(1);
r = mraa_gpio_write(gpio, 1);
if ( r != MRAA_SUCCESS ) {
mraa_result_print(r);
}
sleep(1);
}
/* Clean up GPIO and exit */
r = mraa_gpio_close(gpio);
if ( r != MRAA_SUCCESS ) {
mraa_result_print(r);
}
return r;
}
Save and exit the file ('Crtl-X' and 'y' for nano). Compile the program with:
gcc blink.c -o blink -lmraa
Note the "-lmraa" that tells the compiler to include the mraa library. Run the program by typing:
./blink
Important: You need to run blink as root! If you get an error such as “Invalid GPIO pin specified” or "FATAL error, libmraa program must be run as root (EUID 0), cannot proceed" it means that you do not have permissions to modify GPIO. Either switch to root using the “su” command or run the command with “sudo” (if you have “sudo” installed).
You should see your LED start turning on and off!
Using Python
For Python, use your favorite text editor to create this simple script, called something like blink.py. For example:
nano blink.py
In that file, enter the following:
language:python
import mraa
import time
# Setup
x = mraa.Gpio(31)
x.dir(mraa.DIR_OUT)
# Loop
while True:
x.write(1)
time.sleep(0.5)
x.write(0)
time.sleep(0.5)
Save and exit the file (if you are using nano, press 'Crtl-X' and 'y').
Run it with:
python blink.py
Important: You need to run blink.py as root! If you get an error such as "ValueError: Invalid GPIO pin specified" it means that you do not have permissions to modify GPIO. Either switch to root using the "su" command or run the command with "sudo" (if you have "sudo" installed).
Pin Map
You might have noticed that we used GP44 in hardware and GPIO 31 in our example code. This is because the mraa library uses a different number for the pins. If you would like to use mraa to control hardware, figure out which GPIO pins you plan to use on the table below (labeled "Edison Pin") and then use the MRAA Number in software.
Note that the "Edison Pin" numbers are the same GPIO pin numbers found on Linux in the Edison. They are also listed on the GPIO Block. The "Pinmode" allows you to change the function of each pin.
Notes:
- Input/output voltage on the GPIO Block is 3.3V by default
- Input/output voltage on the Arduino Breakout is 5V
- Input/output voltage on the Mini Breadboard is 1.8V
MRAA pin map table based on Intel's IOT Dev Kit Repository
| Edison Pin (Linux) | Arduino Breakout | Mini Breakout | MRAA Number | Pinmode0 | Pinmode1 | Pinmode2 |
|---|---|---|---|---|---|---|
| GP12 | 3 | J18-7 | 20 | GPIO-12 | PWM0 | |
| GP13 | 5 | J18-1 | 14 | GPIO-13 | PWM1 | |
| GP14 | A4 | J19-9 | 36 | GPIO-14 | ||
| GP15 | J20-7 | 48 | GPIO-15 | |||
| GP19 | J18-6 | 19 | GPIO-19 | I2C-1-SCL | ||
| GP20 | J17-8 | 7 | GPIO-20 | I2C-1-SDA | ||
| GP27 | J17-7 | 6 | GPIO-27 | I2C-6-SCL | ||
| GP28 | J17-9 | 8 | GPIO-28 | I2C-6-SDA | ||
| GP40 | 13 | J19-10 | 37 | GPIO-40 | SSP2_CLK | |
| GP41 | 10 | J20-10 | 51 | GPIO-41 | SSP2_FS | |
| GP42 | 12 | J20-9 | 50 | GPIO-42 | SSP2_RXD | |
| GP43 | 11 | J19-11 | 38 | GPIO-43 | SSP2_TXD | |
| GP44 | A0 | J19-4 | 31 | GPIO-44 | ||
| GP45 | A1 | J20-4 | 45 | GPIO-45 | ||
| GP46 | A2 | J19-5 | 32 | GPIO-46 | ||
| GP47 | A3 | J20-5 | 46 | GPIO-47 | ||
| GP48 | 7 | J19-6 | 33 | GPIO-48 | ||
| GP49 | 8 | J20-6 | 47 | GPIO-49 | ||
| GP77 | J19-12 | 39 | GPIO-77 | SD | ||
| GP78 | J20-11 | 52 | GPIO-78 | SD | ||
| GP79 | J20-12 | 53 | GPIO-79 | SD | ||
| GP80 | J20-13 | 54 | GPIO-80 | SD | ||
| GP81 | J20-14 | 55 | GPIO-81 | SD | ||
| GP82 | J19-13 | 40 | GPIO-82 | SD | ||
| GP83 | J19-14 | 41 | GPIO-83 | SD | ||
| GP84 | J20-8 | 49 | GPIO-84 | SD | ||
| GP109 | J17-11 | 10 | GPIO-109 | SPI-5-SCK | ||
| GP110 | J18-10 | 23 | GPIO-110 | SPI-5-CS0 | ||
| GP111 | J17-10 | 9 | GPIO-111 | SPI-5-CS1 | ||
| GP114 | J18-11 | 24 | GPIO-114 | SPI-5-MISO | ||
| GP115 | J17-12 | 11 | GPIO-115 | SPI-5-MOSI | ||
| GP128 | 2 | J17-14 | 13 | GPIO-128 | UART-1-CTS | |
| GP129 | 4 | J18-12 | 25 | GPIO-129 | UART-1-RTS | |
| GP130 | 0 | J18-13 | 26 | GPIO-130 | UART-1-RX | |
| GP131 | 1 | J19-8 | 35 | GPIO-131 | UART-1-TX | |
| GP134 | J20-3 | 44 | ||||
| GP135 | J17-5 | 4 | GPIO-135 | UART | ||
| GP165 | A5 | J18-2 | 15 | GPIO-165 | ||
| GP182 | 6 | J17-1 | 0 | GPIO-182 | PWM2 | |
| GP183 | 9 | J18-8 | 21 | GPIO-183 | PWM3 |
Resources and Going Further
We have shown you how to install the mraa library and make a simple blinking LED project with Python. If you are ready to dig deeper into Debian on the Edison and mraa, check out some of these sites:
- Examples using mraa
- Python with mraa Documentation
- mraa Repository
- Ubilinux Main Site
- Emutex Labs' page on multiplexing GPIO with the Arduino Breakout
Check out these other Edison related tutorials from SparkFun: