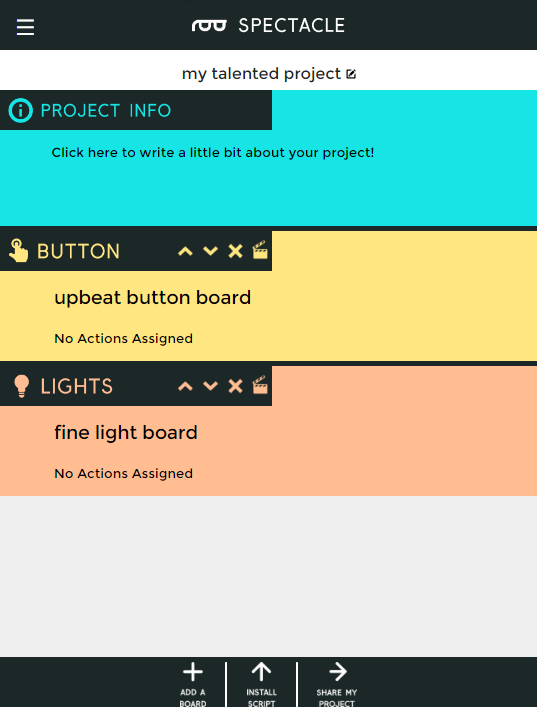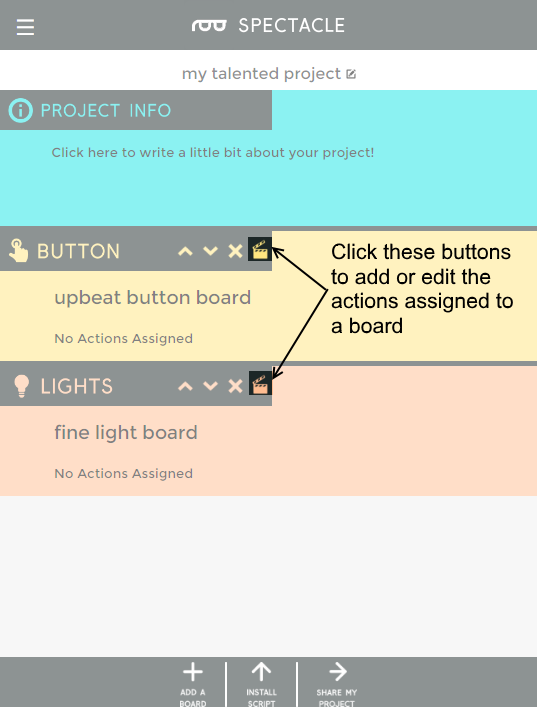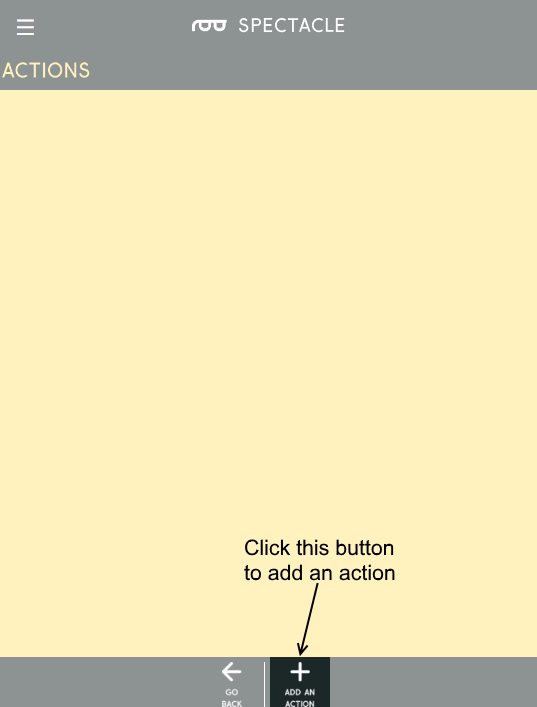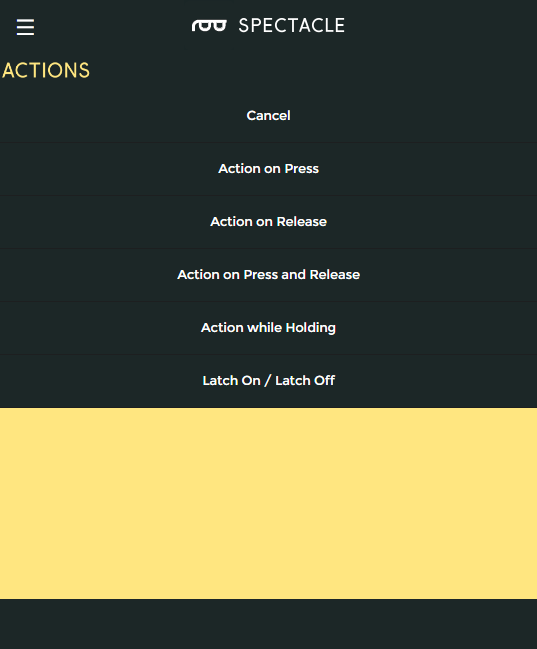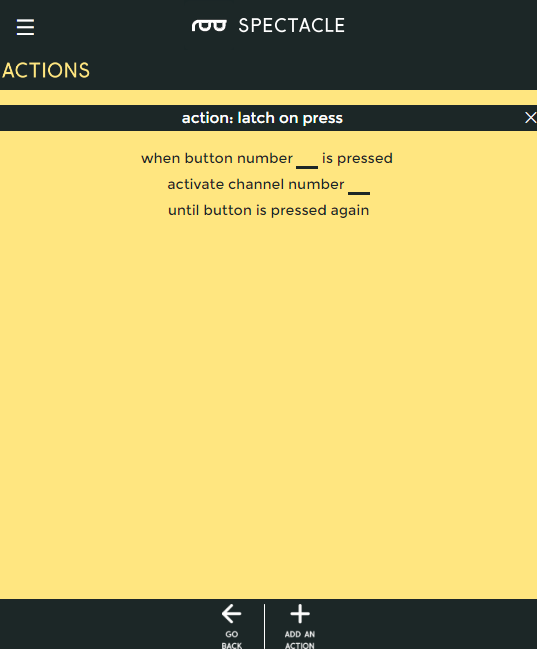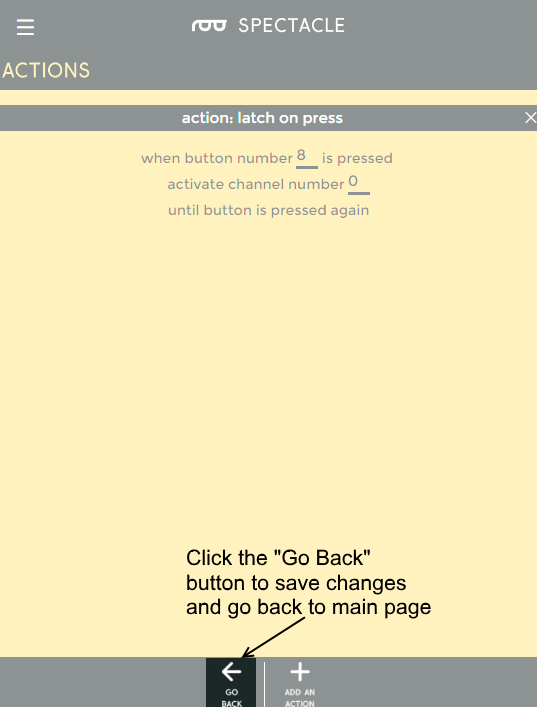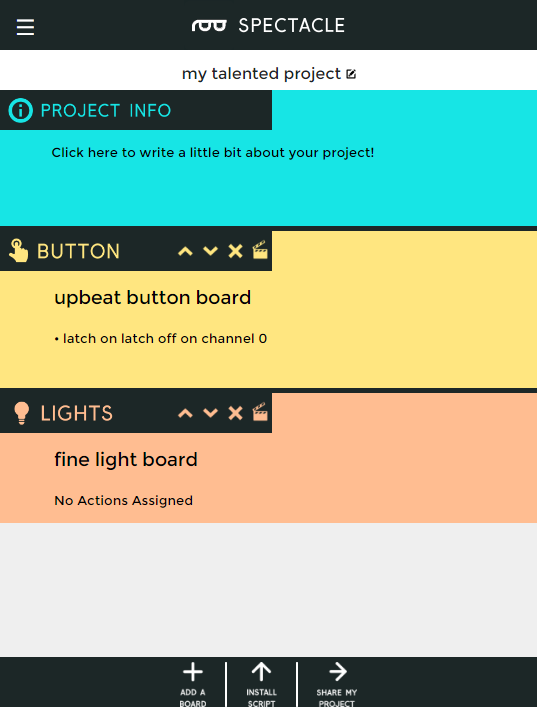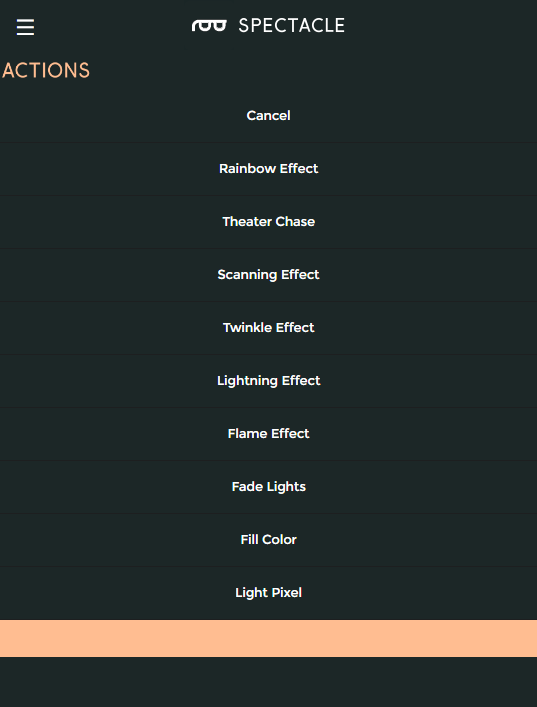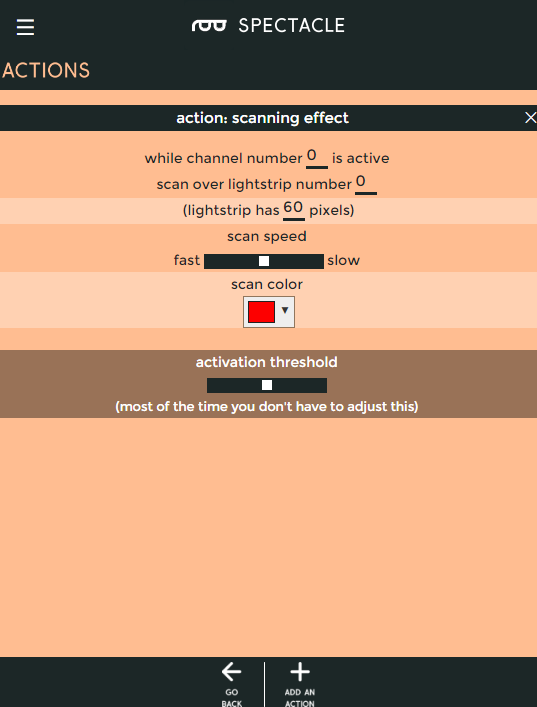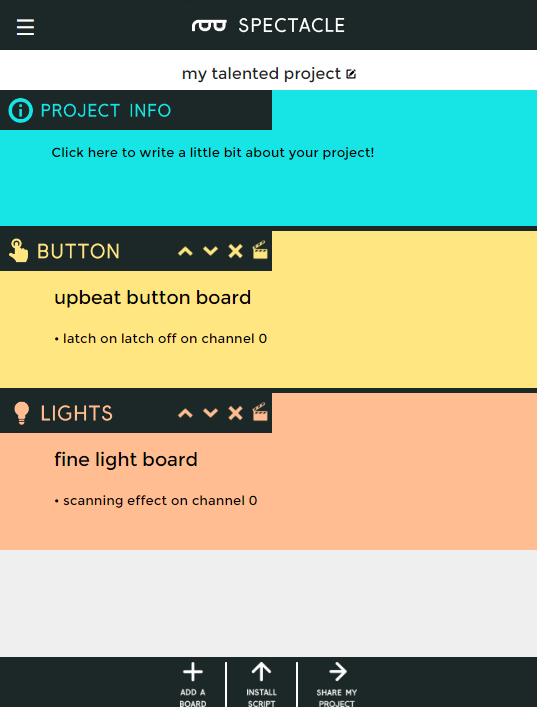Spectacle Light Kit Hookup Guide
Example Project
Let's use the contents of the Spectacle Light Kit to put together a working project! We're going to use the Button Board to control the Light Board's "Scanning Effect" action.
Connect the boards
Start by connecting up the boards. All the hardware you'll need came with the kit.
First, plug one end of one of the TRRS cables into the "Direct" jack on the Director Board.
Next, take the other TRRS cable and plug it into the "Program" jack on the Director Board.
Take the other end of this cable and plug it into the audio jack of the phone, tablet, or computer that you'll be using to program the system.
Then take the other end of the first TRRS cable and plug it into the "In" jack on the Button Board.
Grab another of the TRRS cables and plug it into the "Out" jack on the Button Board.
Plug the other end of that cable into the "In" jack on your Light Board.
Now plug your lightstrip adapter cable into the Light Board...
...and plug the lightstrip into the other end of that adapter.
Finally, plug the Micro B end of the power adapter into the Director Board, and the other end into the wall. You should see one solid light and one blinking light on the Light board and the Button board. On the Director Board, you'll see one solid light and one light which blinks eight times, then pauses, then repeats. This shows that power is present and the boards are up and running.
Setting up the board configuration
When you first open the Spectacle app webpage, this is what you'll see. Your project name will differ from mine, as Spectacle assigns a random name to each project.
To continue, we must tell the project which boards we wish to use. Start by clicking the "Add a board" button at the bottom of the page.
This will bring up a list of the available boards. We're going to add our button board first of all, so click anywhere in the "Button" box to add it.
Now, repeat this process one more time to add a Light Board.
You should now have a list that looks like this. Order is important, so make sure your boards are in the same order as shown above. Names are not important, however, and your boards will have different names than mine do, as Spectacle assigns names randomly.
Each board has a clapboard icon associated with it. To add or edit actions, click this icon. We're going to start by adding an action to the button board.
The window that pops up will look like the above. Click the button highlighted in the image below to add an action to the Button Board.
This list will come up. It represents all the different actions which can be performed by a Button Board.
Click on the list entry which says "Latch On/Latch Off".
You'll then see this screen, which presents the various options for the Latch On/Latch Off action. Every action will have different settings.
Here are the settings we need to use for this project. We want button 8 (the button on the Button Board) to activate channel 0 when pressed. Later on, we'll tell our light board to watch channel 0 and do something when it's active.
Now click on the "Go Back" button to return to the main page. Your action changes will be saved automatically.
We're back at the main page, now, and you can see that the action we added appears under the Button Board in the boards list.
Now click on the clapboard icon for the Light Board to add an action for the button to trigger. When you click the "Add an Action" button, you'll be presented with this list of actions that the Light Board can perform. We're going to choose the "Scanning Effect" action.
This screen will pop up, albeit without any of the entries in the fields. Go ahead and set up the fields as I've shown them above, then click the "Go Back" button.
Congratulations! You've finished the configuration step of the process. Now it's time to move on to loading the project onto your Director Board.
Uploading
Now that you've created your Spectacle program it's time to upload it to the Director Board. If you followed the instructions above, your uploading device is connected to the board and ready to go, so all you need to do is touch the "Install Script" button at the bottom of the page. That will bring up the page seen below.
Make sure the volume on your device is turned all the way up, and that no other audio source (music, video, etc) is playing in the background. Then press and hold the "RST" button on the Director Board, press and hold the "PROG" button, then release the "RST" button.
This will put the Director Board into program mode. You'll see the light on the board blink three times, pause, then repeat. This is your visual indicator that the board is in program mode. Once you've established that the board is in program mode, you can begin programming by touching the "Install" button on the Spectacle app screen. The button will gray out during the programming process, which should only last for a few seconds. Once programming is done, you'll see the light on the Director Board blink 10 times, pause, then repeat. That's your cue that the program was uploaded successfully.
Press the "RST" button again to reset the system and begin the program!
If you have any troubles, visit the troubleshooting page for help resolving your issues.