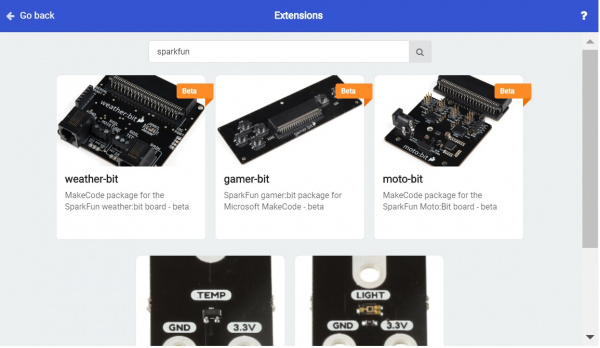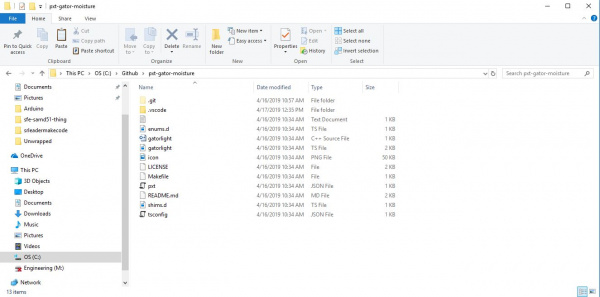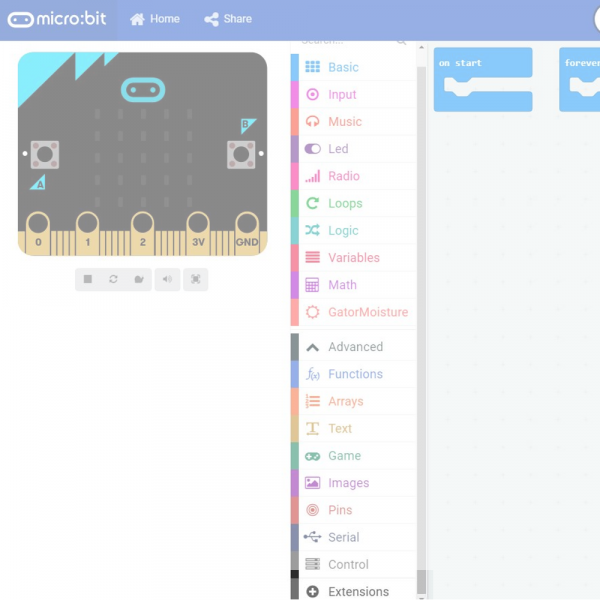How to Create a MakeCode Package for Micro:Bit
Introduction
Microsoft MakeCode is a block based coding language designed to introduce people to coding. MakeCode is nice because it allows the basic structures and thought processes used in algorithm design to take place without having to worry about syntax or data type. Under the hood, MakeCode is based on static typescript and javascript. In this tutorial, we'll develop a MakeCode extension for the Soil Moisture Sensor using an existing SparkFun extension.
Thing's You'll Need
First, let's set up our build environment, we'll start by downloading and installing Node.js.
You'll also need a GitHub account. Now go ahead and open any old command prompt and navigate to to where you store your GitHub files (I create a GitHub folder on my C:\ drive so for me this is C:\GitHub). Then go ahead and run the following commands. This installs a few npm packages to use.
language:bash
npm install
npm install jake
npm install typings
We'll then clone the PXT directory into our GitHub folder and run these npm packages we just installed. At the end, back out to the GitHub folder once more. This is accomplished with the following commands.
language:bash
git clone https://github.com/microsoft/pxt
cd pxt
git checkout
npm install
typings install
jake
cd..
We'll then clone in the Micro:Bit target, and install pxt there.
language:bash
git clone https://github.com/Microsoft/pxt-microbit
cd pxt-microbit
npm install -g pxt
npm install
cd..
This should be everything we need to build our project, now let's clone in an existing SparkFun MakeCode package and get started editing it.
language:bash
git clone https://github.com/sparkfun/pxt-gator-light
What to Change
Let's go ahead and create a new GitHub repository for our new MakeCode package, we'll call it pxt-gator-moisture. Clone this repo into your GitHub folder, then go ahead and copy over the contents of the pxt-gator-light repo. We'll mainly be looking at the two gatorlight files, the pxt.JSON file, the README.MD, and eventually the icon.png.
First, we're going to go through and rename everything to gatormoisture, so go ahead and rename the two gatorlight files, once we've renamed them, go ahead and open up pxt.json and replace every instance of the word light with moisture. The *.json file tells MakeCode which files to include, and since we changed our filenames, we'll have to change them here as well. Don't neglect to roll the version number back to 0.0.1 as well as change the description to something that makes more sense. We're then going to open up both gatormoisture files and replace every instance of light with moisture once again.
Let's now look at where the code behind our blocks actually lives, the blocks live in the *.ts file while the actual functions live in the *.cpp. Let's check out the *.cpp first. We make sure to include pxt.h with every package, as well as use the pxt namespace. We then create a namespace, "gatormoisture" and put the function that calculates lux from a given ADC value. It's a pretty simple function but we'll be able to call it from our *.ts file, which is what we really wanted.
language:c
#include "pxt.h"
#include <cstdint>
#include <math.h>
using namespace pxt;
namespace gatorMoisture {
/*
* Calculates the light in Lux based on the ADC value passed in. 1 step in adcVal is equal to .488 uA or .976 lux at 5V
*/
//%
uint16_t getLux(int16_t ADCVal) {
return ADCVal * .976;
}
}
While we're here, let's change getLux to a getMoisture function that returns a float in between 0 and 1 instead of a value in lux. For this, we will simply divide the ADCVal passed in by the full-scale range of the ADC (1023). In the end, our gatormoisture.cpp looks like the following.
language:c
#include "pxt.h"
#include <cstdint>
#include <math.h>
using namespace pxt;
namespace gatorMoisture {
/*
* Calculates the light in Lux based on the ADC value passed in. 1 step in adcVal is equal to .488 uA or .976 lux at 5V
*/
//%
float getMoisture(int16_t ADCVal) {
return ADCVal / 1023.0;
}
}
Now let's check out how our blocks are created in the *.ts file, which should look like the following after we've changed everything from light to moisture.
language:c
enum gatorMoistureType{
moisture=1,
adcVal=2,
}
//% color=#f44242 icon="\uf185"
namespace gatorMoisture {
// Functions for reading moisture from the gatormoisture in moisture or straight adv value
/**
* Reads the number
*/
//% weight=30 blockId="gatorMoisture_moisture" block="Get moisture on pin %pin | in %gatorMoistureType"
export function moisture(pin: AnalogPin, type: gatorMoistureType): number{
let ADCVal = pins.analogReadPin(pin)
switch(type){
case gatorMoistureType.moisture: return getMoisture(ADCVal)
case gatorMoistureType.adcVal: return ADCVal
default: return -11111111
}
}
/**
* Function used for simulator, actual implementation is in gatormoisture.cpp
*/
//% shim=gatorMoisture::getMoisture
function getMoisture(ADCVal: number) {
// Fake function for simulator
return 0
}
}
If we want to have options in dropdowns for our blocks, we create them using an enum. We will be able to choose whether we want moisture, a value between 0 and 1, or the straight adcVal. So outside of the namespace, we create an enum (shown below) for our possible data types.
language:c
enum gatorMoistureType{
moisture=1,
adcVal=2,
}
We then must pick a color and icon for our extension, which is done in the line before we declare our namespace. The color can be any 6-digit, hexadecimal value, while the icon will use it's identifier from the FontAwesome icon library. The color and icon declarations are shown below.
language:c
//% color=#f44242 icon="\uf185"
We then need to define what our block looks like and where it sits relative to other blocks. This is done by setting weight, blockId, and block. A block with weight 100 will list itself above blocks with weights below 100 and and below blocks with weights above 100. This allows you to decide how you want all of your blocks to be listed. The blockId MUST be mynamespacetitle_functionTitle so for our moisture block, which is in the gatorMoisture namespace, our blockId will be gatorMoisture_moisture. Finally, we decide exactly what goes into the text for the block using the block string. Any variable that we want to become a dropdown will be prefaced with a %. The following code will create a block with a dropdown for pin selection and a dropdown that allows you to choose between moisture and adcVal. This block will call the function moisture using whatever arguments that have been selected from the dropdown.
language:c
//% weight=30 blockId="gatorMoisture_moisture" block="Get moisture on pin %pin | in %gatorMoistureType"
Finally, we'll need to write the function that actually reads our pin. Any function that is declared as export will appear as a block in MakeCode. Arguments for this function will be whatever we declared as dropdown capable variables and we'll usually need to set up a switch statement based on the type to return the proper values for each type selected. Notice how we call getMoisture, the function contained in our *.cpp when our type is moisture. We also must declare what the function returns, in this case, a number.
language:c
export function moisture(pin: AnalogPin, type: gatorMoistureType): number{
let ADCVal = pins.analogReadPin(pin)
switch(type){
case gatorMoistureType.moisture: return getMoisture(ADCVal)
case gatorMoistureType.adcVal: return ADCVal
default: return -11111111
}
}
Any functions in our *.cpp will need a dummy function for the simulator. We create the analog for our getMoisture function as follows. Notice how, since it isn't exported, we won't see it in MakeCode.
language:c
//% shim=gatorMoisture::getMoisture
function getMoisture(ADCVal: number) {
// Fake function for simulator
return 0
}
Finally, we'll need to change the final part of the README (line 49) to our namespace followed by the GitHub address, this looks like gatorMoisture=github:sparkfun/pxt-gator-soil and allows the package to be recognized as a MakeCode extension.
Compiling your Code
Now that we've written all of our code, it's time to compile and test it, go ahead and open up a command prompt window and navigate to the directory where your MakeCode package lives. Once there, run the following commands to link to install the necessary PXT tools to build your code
language:bash
npm install
npm install typings
npm install jake
npm link ../pxt
pxt target microbit
pxt install
We then want to build our code and commit and push our changes to GitHub.
language:bash
pxt build
git add -A
git commit -m "changing names to gator:moisture"
pxt bump
The pxt bump command will prompt you to enter a version number with which to tag your release, just make sure it's higher than or equal to the version that you are being prompted to enter. The command will then tag your commit and push it to GitHub as a release.
Test, Rinse, Repeat!
To test our code, let's go ahead and open up the MakeCode Website and navigate down to extensions.
From there, we'll log into our GitHub using a token, to do this, simply follow the instructions when you click login to GitHub.
After we log in, we can paste the URL for the GitHub repo into the extension search bar, click on the result to include it! If it doesn't pop up, ensure that your repository is public.
Once you've included your extension, feel free to check out its various features, edit the code as necessary and re-upload it to GitHub until you're satisfied!
Resources and Going Further
In the end, we'll eventually want our extension to be approved by Microsoft. Make sure to check out the MakeCode extension approval checklist. Then fill out this form to get started getting your package approved.
Check out the resources below.