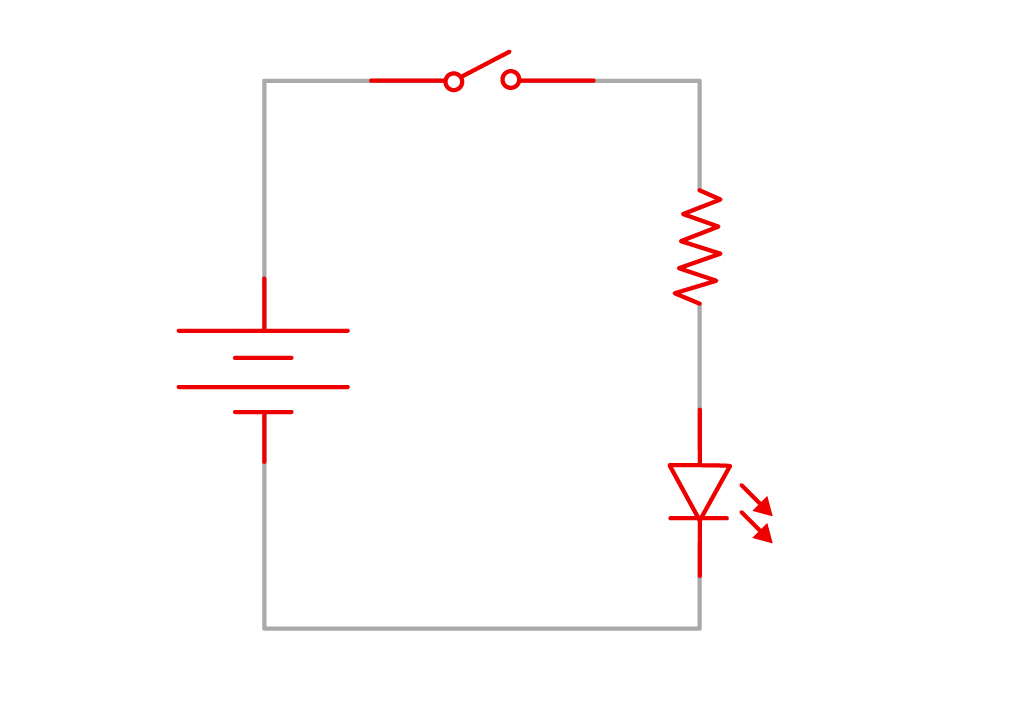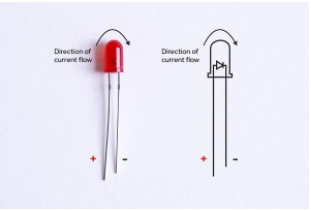Red Hat Co.Lab Conversation Machine Kit Experiment Guide
Introduction
In this kit you’ll find everything you need to understand the basics of a push button and LED. The Red Hat Co.Lab Conversation Machine kit will help you:
Learn how breadboards work through experimenting with simple circuits using a push button and LED.
Explore how to design a device to help us communicate ideas and feelings.
After you’ve built your conversation machine, check out the trailer for the next Red Hat Open Source Stories film. The full film premieres in June and explores how open source textbooks are helping college students find success.
English
Spanish
Portuguese
Before You Start
Before you start assembling your kit, there are some things you can do ahead of time to ensure your project will be a success. The information below will tell you how much time you can expect to spend on each part, what tools and materials you'll need, and what you can do before you start your project that will make it easier.
Recommended Age and Prerequisite Skills
This activity is best suited for ages 10-13.
There are no specific skills required to complete the project, and no prior knowledge of circuits is assumed. Because some of the components are small and making connections requires a bit of dexterity, younger students may need adult assistance.
Time Requirements
● Part One: Breadboarding, Push Buttons, and LEDs - 30 minutes
● Part Two: Designing a Device and Communicating Ideas - 30 minutes
Tools and Materials
- The Red Hat Co.Lab Conversation Machine kit (Make sure you keep the box it comes in. We’ll use it later.)
- Resistors (3)
- LEDS (3)
- Push Button (3)
- 9V battery
- 9V snap connector
- Jumper wires
- Breadboard
- Paper: For organizing and taking notes
- Colored sticky notes: For wrapping around the LEDs
- Tape: For securing the sticky notes
- Scissors: For modifying the case for your experiment (cutting cardboard)
Identify the Parts
It’s always helpful to know the parts you’ll be using before diving into the build. Go ahead and lay the parts out in front of you on a piece of paper. As you lay them out, pick them up and explore each one. How many pins does it have? What colors are on it? Is each leg of the component the same length? Do you have a guess as to what it does based on how it looks or what it's called? You should write these observations down next to each part. It will help you organize the pieces as we begin to explore and build.
While you are laying out the parts for your project, it also helps to make sure that you have the other required materials that didn’t come with your kit (paper, sticky notes, tape, and a pair of scissors). By this point we have:
- Identified each part (and labeled it so it’s easier to find).
- Counted each part to make sure that we have the correct number.
- Examined each part to make sure it's not obviously broken.
Now that we have taken care of the setup, we can start to build and experiment!
Resources
Below, you’ll find in-depth explorations of parts in this kit.
- Circuits: The basics of how circuits work, as well as links to more in-depth information
- LEDs: What does LED stand for and what exactly are they
- Buttons and Switches: The basics of buttons and switches
- Breadboards: A deeper dive into the interior mechanics of the breadboard
Part 1: Breadboarding, Push Buttons, and LEDs
Here's a walkthrough showing the steps of Part 1.
What is a circuit?
A circuit is a closed loop that electricity can travel around. At its most basic, a circuit consists of three parts:
- A voltage source: The power for the circuit
- A load: The thing that is being powered, like a motor, buzzer, or light
- The circuit path: The continuous path that the current follows as it travels around the circuit
An example of a simple circuit would be a power source (like a battery), a load (like an LED), and the circuit path (the wires that connect them).
Making the Circuit
1. The Power/Voltage Source
Your kit comes with either four AA batteries and a battery holder, or a 9v battery and 9V snap connector. Each of these are a power/voltage source.
Either the battery pack or the snap connector will have a plastic connector—the small, white, rectangular box at the end of the red and black wires. This makes it easy to connect to many types of electronics; however, we won’t be using it for our project today. The way we will connect the power to the breadboard is actually with jumper wires. Jumper wires are short in length and make connecting components quick and easy.
The jumper wires that come in your kit have small metal pins on either side. The colors of the jumper wires don’t correspond to anything in your kit. Use any two colors that you prefer.
2. The Load
For this circuit, we are going to use a push button switch to trigger an LED. Let’s pause and take a look at what each of these parts actually do.
A switch is a component which controls the “openness” or “closedness” of an electric circuit. They allow control over current flow in a circuit (without having to actually get in there and manually cut or splice the wires). Switches are critical components in any circuit which require user interaction or control.
A switch can only exist in one of two states: Open or closed. In the off state, a switch looks like an open gap in the circuit. This, in effect, looks like an open circuit, preventing current from flowing. In the on state, a switch acts just like a piece of perfectly-conducting wire.
You’ll notice that the tactile push button switches that we are using have 4 pins. The directions below direct you to line up the four pins on the breadboard coordinates before you apply pressure to insert the pins. This ensures the pins are placed in the appropriate locations.
LEDs (that's "ell-ee-dees") are a particular type of diode that convert electrical energy into light. In fact, LED stands for "Light Emitting Diode." In short, LEDs are like tiny lightbulbs. However, LEDs require a lot less power to light up by comparison. They're also more energy efficient, so they don't tend to get hot like conventional light bulbs do (unless you're really pumping power into them). This makes them ideal for mobile devices and other low-power applications.
LEDs are polarized which means they can only be connected to a circuit in one direction (if you want them to work, that is!). They're also called directional components, and you can think of them like the turnstile that you might go through at an airport or bus station—it only turns in one direction.
In an LED, the longer leg is the positive (+) connection (or anode) and the shorter leg is the negative (-) connection (or cathode). Current must enter the LED via the cathode (+) and exit via the anode (-). The turnstile only works in that direction.
My way of remembering which leg is positive is to think about the fact that drawing a plus symbol (+) takes twice as much "line" to draw as a minus symbol (-), so the (+) leg has to be longer than the (-) one.
3. The Circuit Path
For a circuit to work, the path of the power can’t be interrupted—all pieces have to be in contact. Luckily, we have a breadboard which is a helpful tool we can use to quickly plug in items and keep them connected. It also lets us create, fix small mistakes, and practice with the components. What is a breadboard?
Let’s start by taking a look at the breadboard that is included in your kit: First, notice there are two long columns of holes running down each side of the board, one with a red line beside it, and one with a black line. These are called the power rails and all of the holes in a single power rail are connected to each other. If power is connected to one hole in the column, it's connected to all the other holes in the column.
There are two holes in the plastic molding at the end of the wires coming from the battery pack. Insert a jumper wire into each of these holes and insert the other ends into the (+) power rail and the (-) power rail.
Second, all the holes in a numbered row are connected to each other, but this connection is broken at the small trench or indent that runs down the center of the board. Each side COULD be its own separate circuit. Our project will jump over the trench using jumper wires and send power back and forth.
Basically, you can view a breadboard as a series of columns (labeled A-E and F-J) and rows (labeled 1-30.) And remember, the divide in the middle means A5 isn’t connected to F5. When we get to the instructions down below, we will use this row and column system to mark where connections should be made (A6, E3, H23, etc.).
We are going to replicate this circuit (the steps are below).
Create your circuit as follows:
- Place the first push button so that the pins align with C4, C6, F4, and F6. Gently press into place.
- Connect a jumper wire from I4 to positive power (+) rail 4.
- Connect the resistor from H6 to H11.
- Remembering that our LEDs are polarized, place the longer leg into J11 and the shorter into negative power rail (-) 11.
- Place the second push button so that the pins align with C14, C16, F14, and F16. Gently press into place.
- Connect a jumper wire from I14 to positive power (+) rail 14.
- Connect the resistor from H16 to H20.
- Remembering that our LEDs are polarized, place the longer leg into J20 and the shorter into negative power rail (-) 20.
- Place the third push button so that the pins align with C24, C26, F24, and F26. Gently press into place.
- Connect a jumper wire from I24 to positive power (+) rail 24.
- Connect the resistor from H26 to H30.
- Remembering that our LEDs are polarized, place the longer leg into J30 and the shorter into negative power rail (-) 30.
- Connect the jumper wire attached to the positive part of the battery pack terminal to the positive (+) power rail 1 on the right.
- Connect the jumper wire attached to the negative part of the battery pack terminal to the negative (-) power rail 1 on the left.
Part 2: Designing a Device and Communicating Ideas
Testing
Once you complete the steps above and place the battery into the pack, you can light your LEDs! To test your build, simply press a button and the corresponding LED should emit light.
Starting to Speak
Now that we have assembled the circuit, we can start to think about WHY we made this circuit. In building this kit, we have made it possible to turn lights on and off. Kind of obvious, right? But what can we TELL people by turning this colored LED on and off?
We encounter objects and tools every day that use colors to communicate ideas. From use of red to indicate ‘stop’ to companies using green to show that a product is environmentally-friendly, we can see how colors give us directions and make us feel different emotions. Take a moment now and brainstorm ideas or objects that you associate with the colors red, green, blue, and yellow.
You can either take some of those ideas or brainstorm some new ones and write them in BOLD TEXT on the sticky note that matches the color of the corresponding LED. If you want to draw an image that matches your idea instead, you can try to do that, too!
Now roll the sticky note so you can see the text or image down the front of the paper. Tape it so you have a tube.
Now place them on top of the lights that they correspond to. You’ve created a Conversation Machine—you’re communicating whole ideas without even saying a word!
Troubleshooting
Here are some things to look for if your project isn't working (and for some great illustrations and further explanations of these, see "Common Mistakes when Using a Breadboard" on the Science Buddies site.) If your LED won’t light up:
| Check your connections |
|
| Check your power |
|
Full Kit Contents List
Sometimes, things break or get lost—it's part of making and tinkering! If you need to replace a part, here is a list of the individual components that make up the Red Hat Co.Lab Conversation Machine kit.