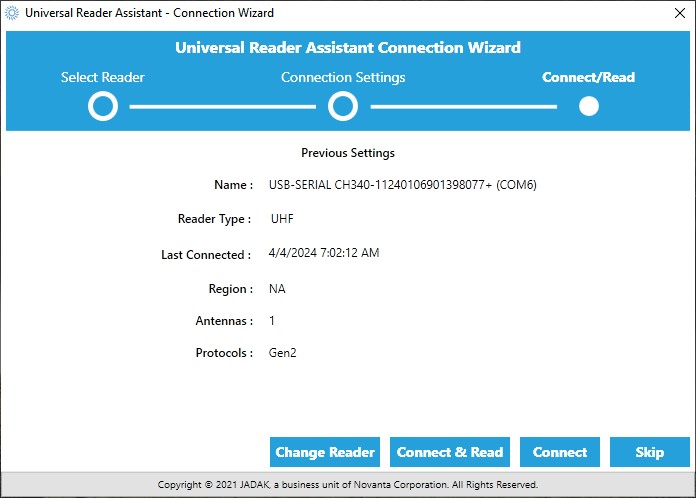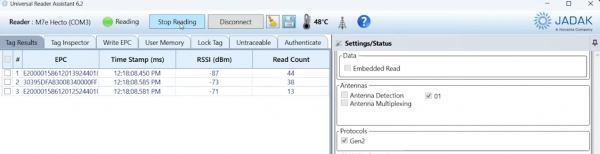How To Take Multiple RFID Readings Simultaneously
Introduction
In this tutorial, we'll show you how to set up the SparkFun Simultaneous RFID Reader to take multiple, if not nearly unlimited, RFID readings simultaneously by connecting either the M7E Hecto or M6E Nano directly to your computer using a USB-C connection and running Universal Reader Assistant (URA) software, which provides a simple and effective interface for configuring and managing your RFID reader. This is really useful for applications like measuring attendance at events, as well livestock management etc.
Required Hardware
To complete this project, you will need the following components:
SparkFun Simultaneous RFID Reader - M6E Nano (older version)
A computer with a USB-C port (running Windows, which is required for URA software)
RFID Tags - we offer a bunch of different types, check out the link to see what works best for your application
For this simple setup, you do not need a microcontroller. However, in many (maybe most) practical applications, it would make sense to connect the RFID Reader to a microcontroller and add an antenna so you could take readings remotely without your computer in front of you and extend the range (which goes up to 3 or 4 feet in this example). Users who prefer to communicate with the RFID reader using the Serial PTH header should solder either wires or header pins to connect them to a 3.3V microcontroller, such as our RedBoard Artemis. Check out our Hookup Guide for instructions on how to do this.
Setting Up Your Simultaneous RFID Reader
To connect the RFID reader directly to your computer via USB-C. Follow these steps:
Connect the USB-C Cable: Plug the USB-C end of the cable into the RFID reader and the USB-A end into your computer. This connection will provide both power and data communication between the RFID reader and your computer.
Check the UART Selection Switch: Ensure that the UART selection switch on the RFID reader is in the correct position for USB operation. This is crucial for proper communication with the software.
How to Download and Install Universal Reader Assistant (URA)
With the hardware set up, you can now move on to using the Universal Reader Assistant to interact with your RFID reader.
The Universal Reader Assistant (URA) software is a powerful tool designed to help you make full use of the capabilities of your SparkFun Simultaneous RFID Reader. Unfortunately, as mentioned, the URA is only available for Windows.
Download URASetting Up the URA
- Download the URA: Visit the ThingMagic website to download the Universal Reader Assistant. Ensure you choose the correct version (32-bit or 64-bit) based on your Windows operating system.
- Install the URA: Once the download is complete, open the installer and follow the instructions provided by the installation wizard.
Using the Software
- Connect Your RFID Reader: Make sure your Simultaneous RFID Reader is connected to your computer via USB. Open the Universal Reader Assistant after the installation is complete.
- Connection Wizard: Upon opening URA, you will be greeted by the Connection Wizard menu. Here, you can select the reader type and the port your RFID reader is connected to. (If you're familiar with the setup, you can skip this selection and move directly to the main menu. Otherwise, select the correct port for your RFID reader and click "Next.")
- Connect to the Reader: The Connection Wizard should display your RFID reader's settings. You can click "Connect & Read" to start scanning tags immediately or "Connect" to access the main window without starting the read operation.
URA Features and Tips
Exploring URA Features
The main window of the Universal Reader Assistant offers a wide range of settings and status options for the M6E Nano or M7E Hecto RFID readers. Here are some key features you can explore.
Read/Write Options: Adjust the RFID reader's power level, read/write settings, and other operational parameters.
Final Thoughts
By following this tutorial, you’ve (hopefully) successfully set up your SparkFun Simultaneous RFID Reader to take multiple RFID readings directly through a USB connection using your computer. The Universal Reader Assistant software allows you to explore the full potential of your RFID reader, making it a powerful tool for various RFID applications. Happy hacking!