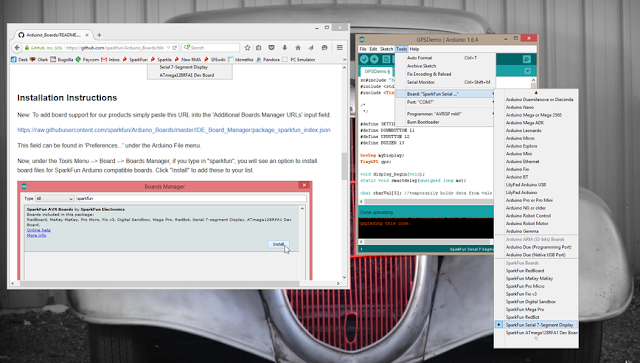Written By Timothy Holmberg Last Edited 7/13/15
Introduction
We'll use a great project from Casey at Sparkfun for our example today. In this project Casey makes a cool GPS based Speedometer for his car. You can check the build video out here. You can find the parts list here. The github repo is located here. And a simple hook up circuit is available. With this information we can begin to build the project.

So you watched the video and bought all the parts. You have spent the time at your bench soldering it all together. And now it's time to code this little bad boy. But wait! There are two major steps we will outline. Adding boards to the Board Manager. And adding libraries using the Library Manager. In this post we will cover adding boards.
Getting Started
For this example we will need to load the Seven Segment board into the board manager. These steps will apply for other custom devices that you need to add as well. So let's get started.
- We will need to locate the Boards file from Sparkfun. I happen to know that this is located here - https://github.com/sparkfun/arduino_boards
*We want to locate the JSON file. In this case it is located in the Readme for this repository. *Our JSON url for this example is - https://raw.githubusercontent.com/sparkfun/Arduino_Boards/master/IDE_Board_Manager/package_sparkfun_index.json
-> 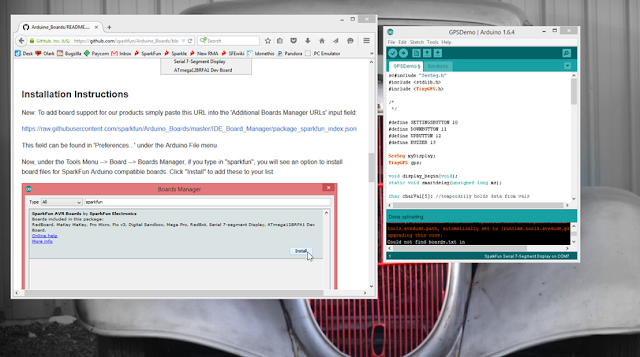 <-
<-
- Copy that JSON URL
- Open your Arduino IDE (V1.6.4 or newer.)
- In Arduino, Click File and then Preferences
- Add the JSON URL to the Additional Boards Manager text box. These are separated by a comma if you are using more than one added board link.
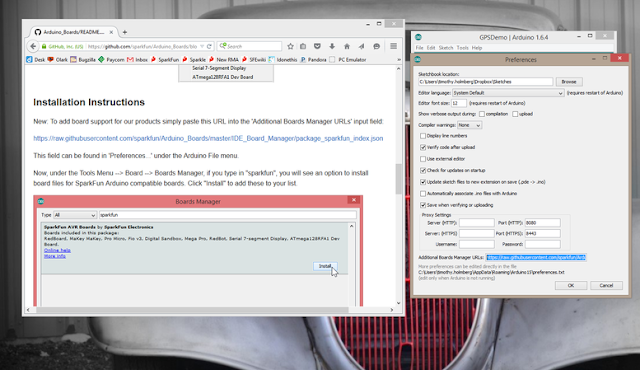
- Click Ok to close and save the preferences
- Then click Tools > Board > Board Manager
-> 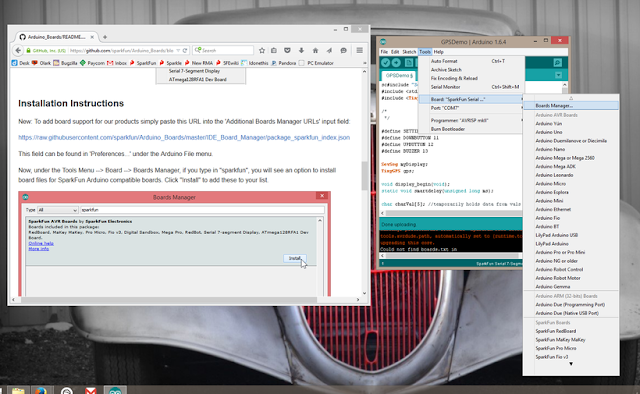 <-
<-
- You should see the Manager update on the first time opening after changing the preferences.
- Once updated you should find Sparkfun AVR boards listed in the Board Manager window.
- Find the install button next to this Board class and install.
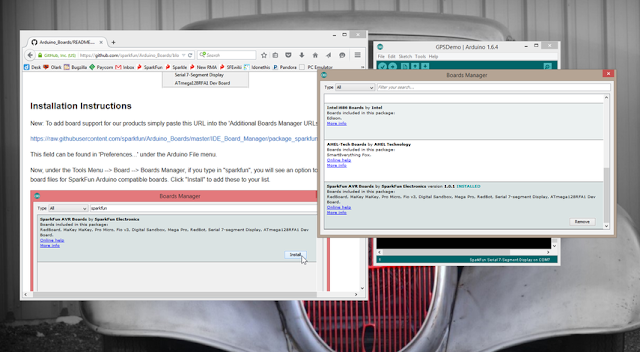
- Reboot Arduino and look under Tools > Boards and you should see the addition of the Sparkfun boards in your board list.