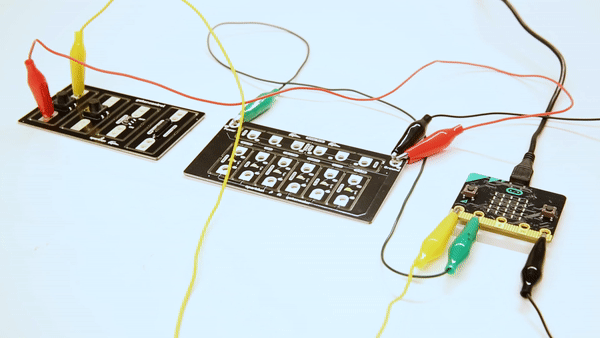Gator:control ProtoSnap Hookup Guide
Introduction
The gator:control is one of a series of gator-clippable boards called gator:boards that SparkFun has created to interface with the micro:bit and gator:bit v2 expansion for micro:bit. The gator:control contains two buttons, an on/off slide switch, and a reed switch, which is activated by a magnet. In this hookup guide, we'll go over how to hook up each of the individual boards, along with some examples involving all of the boards together.
Required Materials
For this activity, you'll of course need a micro:bit. You'll also need some alligator clips to connect everything together, and a micro-b USB cable to program your micro:bit. A magnet is also a good addition to the mix, as this is the only way to activate the reed switch. All of these things are shown below, so grab them if you haven't already. You can go ahead and grab a gator:bit v2 as well to create some more robust projects, but you'll be able to get along fine with just a micro:bit.
Suggested Reading
If you decide to use the gator:bit and it's your first time using the board, check out the gator:bit v2 Hookup Guide.
SparkFun gator:bit v2 Hookup Guide
January 31, 2019
Also, if you're starting out with electronics and aren’t familiar with the following concepts, we recommend checking out these tutorials before continuing.
What is a Circuit?
Voltage, Current, Resistance, and Ohm's Law
What is Electricity?
Light-Emitting Diodes (LEDs)
Analog vs. Digital
Getting Started with the micro:bit
Hardware Overview
The gator:control contains four boards in the main assembly, all of which can be broken out of the main board for individual use. Buttons or switches allow you to create a point in a circuit that can either be closed (connected) or open (disconnected). Most buttons, including the ones on the gator:control, will be a closed circuit only when they are being pressed. These buttons on the gator:control are highlighted below.
The second type of control element on the gator:control is the slide switch. This will be a closed circuit when the switch is in the ON position and an open circuit when the switch is in the OFF position. The slide switch is highlighted on the gator:control below.
The final type of control element is the reed switch, which is controlled by a magnet. The reed switch will act as a closed circuit when you bring a magnet sufficiently close to the switch. The reed switch is shown highlighted in the image below.
Examples
There are two ways that you can use these buttons or switches in your circuit. One would be as a part of a simple circuit, allowing the button or switch to complete and close your circuit, the other would be to use the button or switch as a digital input to control an already completed and closed circuit. We'll demonstrate these two ways to use buttons and switches by turning on an LED. For this example, we'd recommend using a gator:LED from the gator:color because you won't have to worry about a resistor.
Simple Button
In the first circuit, we'll connect a button so that it is a part of the LED circuit. We will complete the circuit by pressing down on the button. This will close the circuit so that current will flow through our button and power the LED. As soon as you stop pressing on the button, the circuit is open causing the LEDs to not light up. To set this circuit up, connect the 3V pin on your micro:bit to one side of a button, connect the other side of the button to the + side of a gator:LED, then connect the - side of the gator:LED to the ground pin on the micro:bit. The circuit should look like the below image. The connections can be seen by matching the colors of the alligator clips.
Clicking the button should turn the light on if you've set everything up properly. Instead of using the button, try using the slide switch to control the LEDs. Flipping the switch to the ON position is the same as pushing the button down. When we turn the switch to ON position, we complete the circuit by closing. Flipping the switch to the OFF position will open the circuit back up causing the LEDs to not light up. You should see the same effect with the reed switch in place of the button. To complete the circuit, place a magnet above the reed switch to close the circuit. Removing the magnet will open the circuit back up.
Digital Button
In the second circuit, we will connect our button to a digital input and our LED circuit to a digital output. Then, when we click the button, the micro:bit will see a digital signal, and it will toggle the pin for the LED circuit on. To connect this circuit, connect one side of a button or switch to the ground pin, and the other side of the button to pin 0. Now connect pin 1 to the + end of the gator:LED and the - side of the gator:LED to the ground pin on the micro:bit. Your circuit should look something like the image below.
You may have noticed that we connect one end of the button to ground. This means that when we push the button, pin 0 will connect to ground and the micro:bit will read a digital low or 0 signal. However, when these digital pins are at rest, they're low, so we'll need to configure the micro:bit so that this pin rests in a high state. To do this with code, we add a pull-up resistor to pin 0 using the following block of code, located under Pins -> More -> set pull pin P0 to up.
This block will make it so that pin 0 will be a high logic level until we push our button, pulling the pin low. Now we need to have the micro:bit read the button pin to see if the button is pressed, then, using that information, decide on whether or not to turn on the light. To do this, we read the value of pin P0 into a variable named button_pin. From the Variables and Pin category, set the blocks of code to set button_pin to digital read pin P0.
Then we use an If...Else... loop to check the value of button_pin. If the value is 0, then that means the button is pressed, so we write pin P1 high. Otherwise, we write a low value to P1. Re-create the following code into your MakeCode editor or download the example by clicking the download button to test it out!
Go ahead and give your button a click. The light will still turn on, but unlike the previous example, we've done this action digitally! The example code will also work with the slide switch and reed switch. Try replacing the connection with either switch to control the LEDs.
Resources & Going Further
Now that you've successfully got your gator:control up and running, it's time to incorporate it into your own project! For more information about the gator:control board, check out the resources below:
- Schematic (PDF)
- Eagle Files (ZIP)
- About micro:bit Page
- micro:bit Programmer
- GitHub Product Repo
- SFE Product Showcase
Need some inspiration for your next project? Check out some of these related tutorials: